windows10のPCで、通知をオンにしていると画面内の横からバナーが出てくることがあります。
これが作業中にでてくると気になってしまう方もいるのではないでしょうか。
この通知オフの仕方は
- スタートメニュー
- 設定(歯車のマーク)
- システム
- 通知とアクション
- 通知をオンからオフへ
順番にクリックして通知をオフにしてみましょう。
画面内にバナーが出てくることはありません。
しかしこの通知オフを設定をするとスクリーンショットの範囲切り取りが変更になります。
スクリーンショットの指定範囲切り取り
通知オンの場合
方法①
shiftキー+windowsキー+Sキーの同時押し後指定範囲すると自動で切り取ってくれます。
切り取り後はバナー通知右下に出てきます。
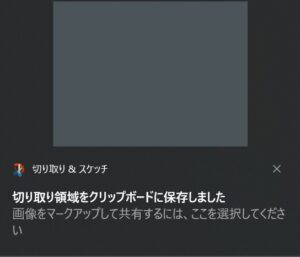
「切り取り領域をクリップボードに保存しました」と出てくるのでクリックすると
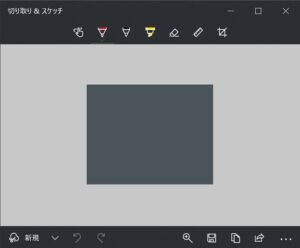
切り取り&スケッチの編集画面が出ます。
画面下に表示されているフロッピーディスクのマークのようなマークをクリックすると上書き保存が出来ます。
またショートカットキーのCtrl+S同時押しでも保存することが可能です。
ちなみにウィンドウを拡大すると上側に表示されるようです。
方法②
windows10の初期状態であれば右下にある↓このマークをクリくしてアクションセンターを開きましょう。
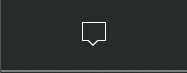
出てきたパネルの下のほうにある「画面領域切り取り」を選択すると範囲指定をしてスクリーンショットが取れます。
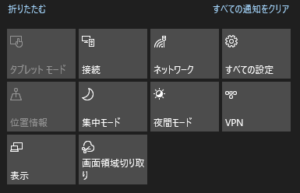
通知オフの場合
通知オフの場合にスクリーンショットの範囲切り取りをしても
切り取り&スケッチの画面が右下に出てこないので上書き保存をすることができません。
なので切り取り&スケッチをすぐに使える状態にしておきましょう。
スタートメニューをクリックし、下の方、か行内にあります。
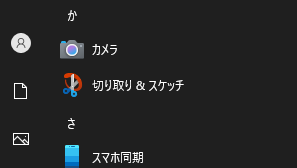
右クリックからタスクバーにピン止めをクリックするとタスクバーに常置されるようになります。
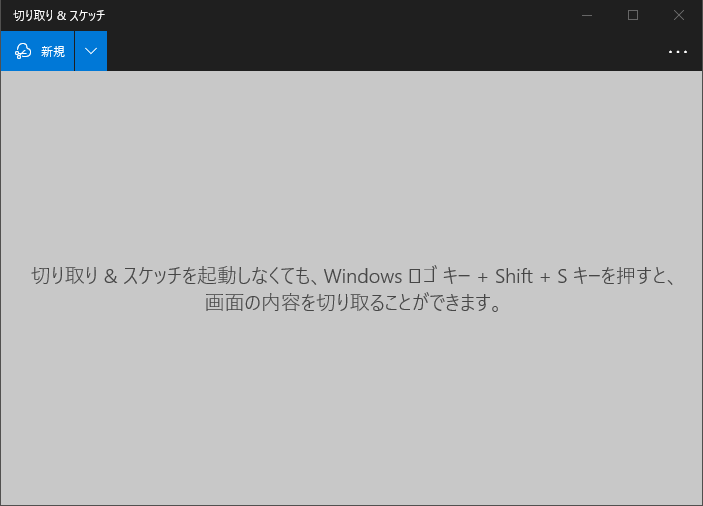
切り取り&スケッチアプリを起動すると上記のような画面が出てきます。
新規ボタンを押すとすぐに指定範囲の切り取り後に保存できます。
横にある下矢印をクリックすると
- 今すぐ切り取り
- 3秒後に切り取り
- 10秒後に切り取り
と選べるのでちょっとした動作の後の切り取りに重宝します。
まとめ
windows10で通知をオフにすると画面内からバナー通知などが出ないようになる。
スクリーンショットの指定範囲切り取りで通知オンと通知オフの場合では方法が異なる。
通知オンの場合はshiftキー+windowsキー+Sキーの同時押しまたは画面内右下のアクションセンターボタンから画面領域切り取りを選択する方法。
通知オフの場合はスタートメニューからアプリを選択し、画面領域切りを起動させる方法。
タスクバーに保存しておけばすぐに起動できる(何秒後に切り取りなども出来る)
windows10のバナー通知をオフにするとアプリの通知が出ないので保存できません。
保存をするためにはスタートメニューを選択し、切り取り&スケッチアプリを起動してスクリーンショットを取りましょう。
