みなさんこんにちは
クラウドストレージサービスは便利で使っている方は多数かもしれませんがそのストレージをローカルフォルダに表示させる方法があります。
フォルダを開いたら、アクセスするための各項目があってそこにクラウドサービスのディスクが表示されます。
※Windows限定OSです。(Macでは確認していません。)
Basic(無料版)のダウンロードはこちらから↓
https://www.lifeboat.jp/products/aldp/aldb.php
Pro(有料版)はこちら↓
https://www.lifeboat.jp/products/aldp/index.php
ページの下のほうに行くと使用許諾契約があり、読んで問題なければ下にある「同意する」をクリックしてダウンロードが始まります。
ダウンロードしたらAirLiveDrive-Installer.exeを開いてインストールしましょう。
インストールをする
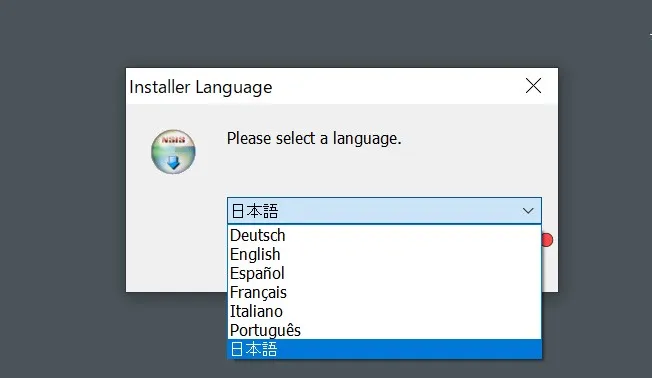
言語を選びます。
最初表示されるのはこれだけですが、ソフトを起動出来たら設定でもっと言語が選べます。
日本語にして次に進みます。
次に利用規約を確認します。
なぜか全部英語です。(日本語の設定にしたのに・・・)
翻訳サイトにテキスト入れて確認できました。
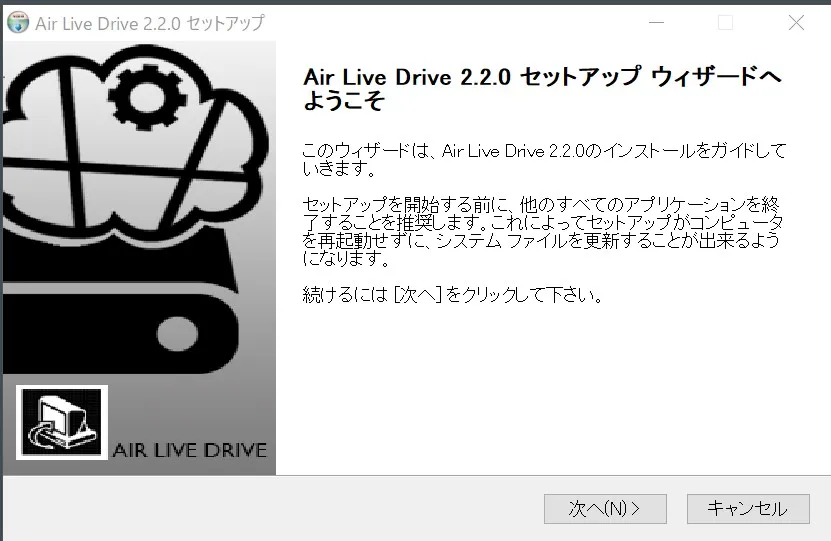
利用規約を確認し次へ進むとセットアップ画面に進みます。
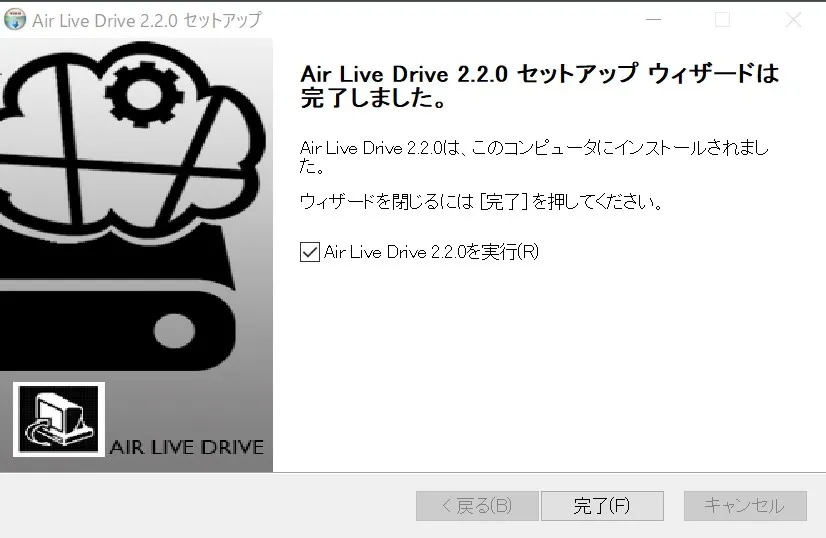
問題なければセットアップウィザード完了画面になります。
ソフトを起動してみましょう。
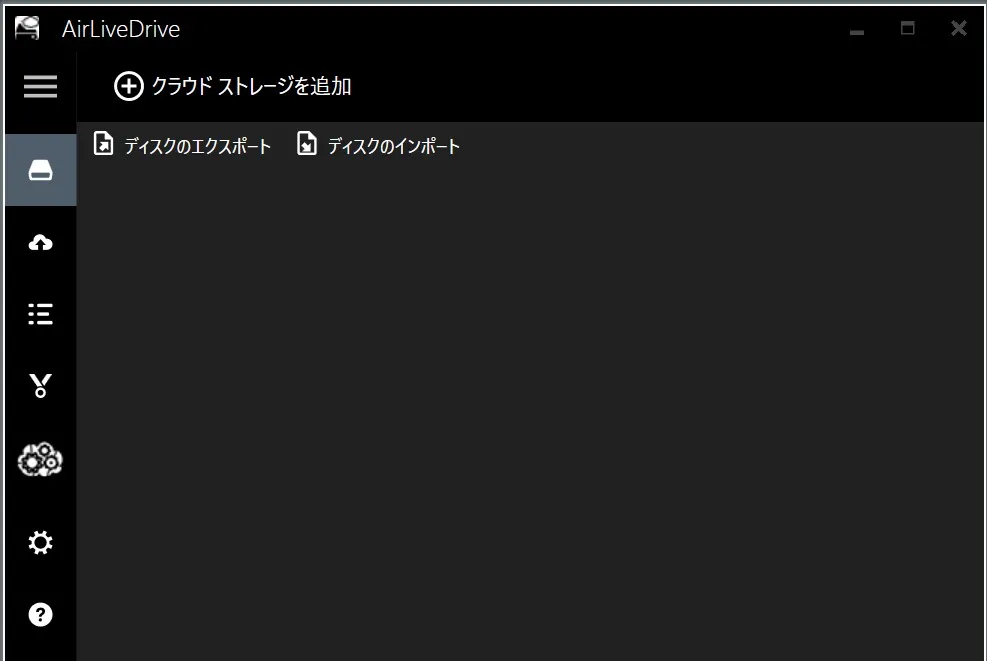
ソフト起動後最初の画面です。
「クラウドストレージを追加」をクリックしどのサービスをローカルフォルダに表示させるのか選択します。
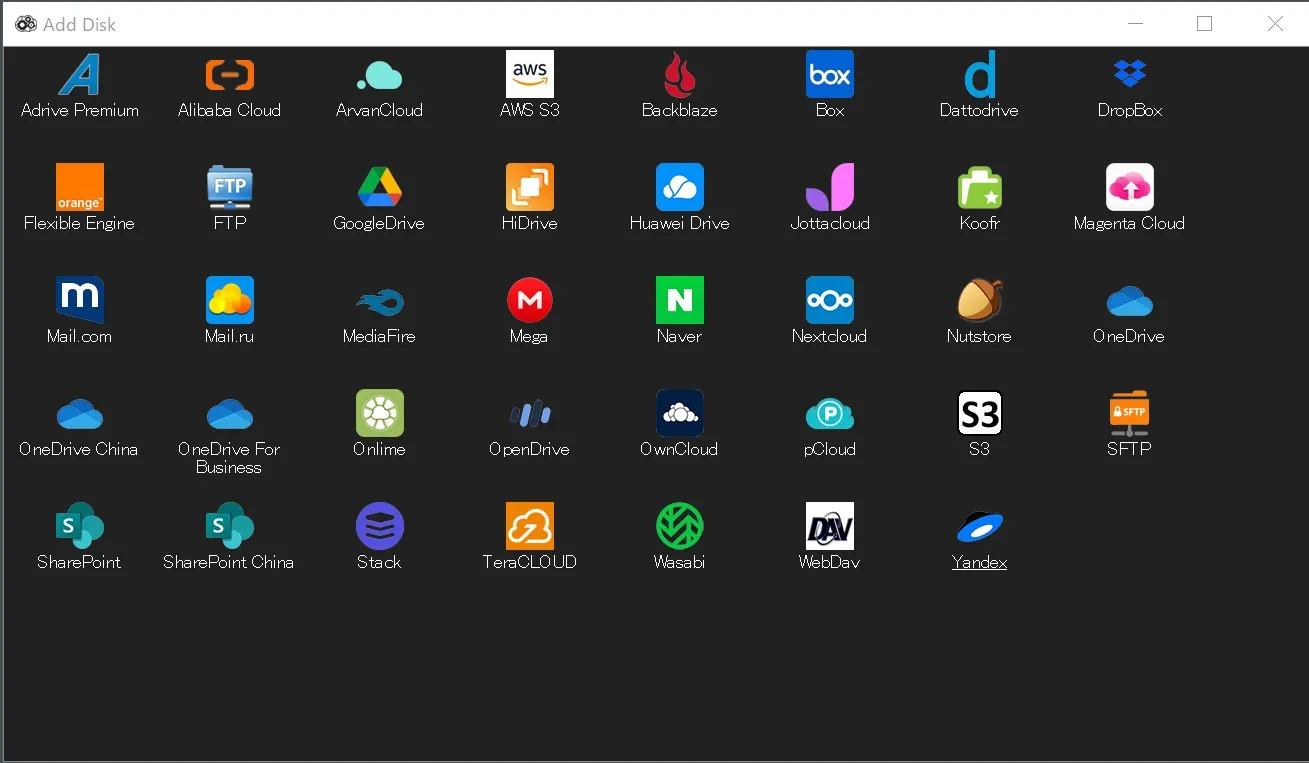
クラウドストレージサービスを選ぶ画面です。
たくさんのサービスを選択する事が出来ますが今回はGoogleDriveを使ってみます。
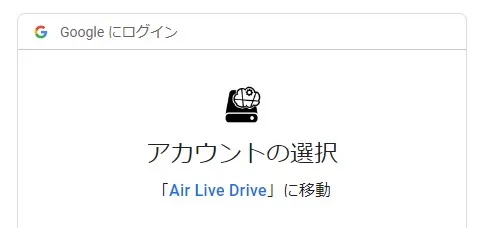
GoogleDriveをクリックすると上記画面が出てくるのでアカウントを選択します。
画像は切ってありますが、「Air Live Drive」に移動の下にアカウントが表示されています。
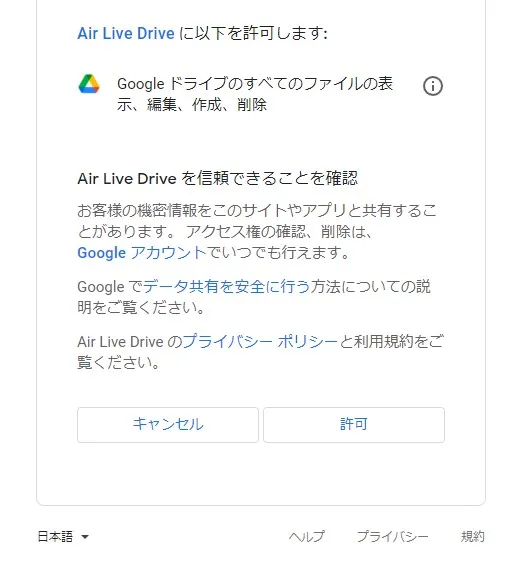
任意のアカウントを選択したら許可するかどうか確認されるので下にある許可ボタンをクリックします。
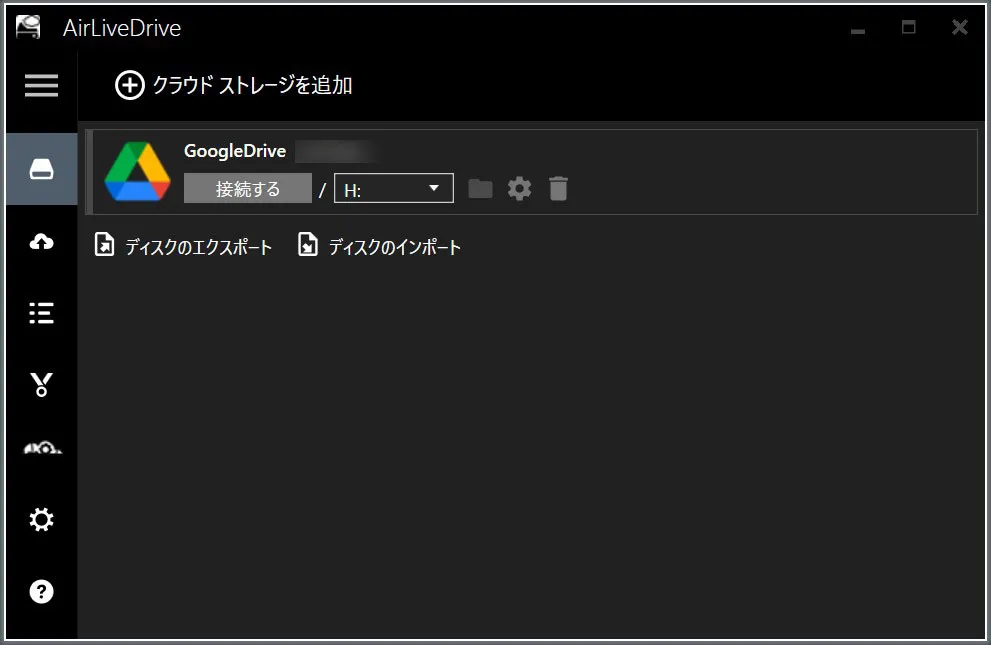
GoogleDriveの許可が完了すると上記画像のようにAirLiveDriveに追加されます。
接続する前に割り当てるドライブの文字を選択します。
接続中は上記の画面に「切断する」と出るのでいつでも解除が可能です。
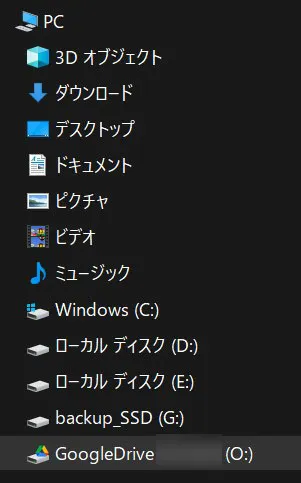
接続するとローカルフォルダのアクセスする項目にGoogleDriveフォルダが追加されていることが確認できます。
GoogleDriveをクリックするとクラウド内に入っているデータが一覧として出てきます。
このローカル画面内で新しくフォルダを作る、データを入れる、削除する等すると実際のクラウドストレージサービスにも瞬時に反映されます。
ですがデータ量によってラグが出るかもしれません。15GBプランのストレージを使っていますが特に気になりませんでした。100GB以上のプランは分かりません。
最後に
更に詳しくは最初に説明したURLページ内にあるPDFファイルをダウンロードすることで閲覧可能です。
使用して残念だったところ↓↓↓
・クラウドストレージではデータのサムネイルプレビューが出るのに、ローカルフォルダでは表示されない
・アプリケーションを終了してからのラグが長い
・クラウドストレージサービスは3つまで
・同じクラウドストレージサービスを複数登録できない。(同じクラウドサービスで複数アカウントを使っているなど)
正直、普段クラウドサービスとローカルでデータのやりとりをたくさんするならばBasicまたはPro版を使っても良いかもしれません。
あまりデータの移動をしない場合は、PCの負荷を考えて必要ないのでは?と思いました。


