Photoshopで文字の外側にぼかしたシャドウをつけて、色を虹色にさせる方法はレイヤー効果の設定ではできません。
ですがこの記事で紹介する方法を使うことでそれが可能となります。
ちなみに虹色にする際にドロップシャドウや光彩をつけるので文字以外の画像にも設定できます。
方法
手順.1

Photoshopを開き、文字レイヤーを用意します。(画像でもOK)
画像例では「テキスト」という文字を用意しました。
この文字にレイヤー効果をつけていきます。
文字レイヤーに効果を付ける方法2種類
・文字レイヤーの右側をダブルクリック。(画像で言うと赤枠のAの場所で)
・効果を付けたい文字レイヤーを選択し、レイヤーパネルの下のfX(B)をクリックして出てくる「レイヤー効果をクリック」を選択する
手順.2
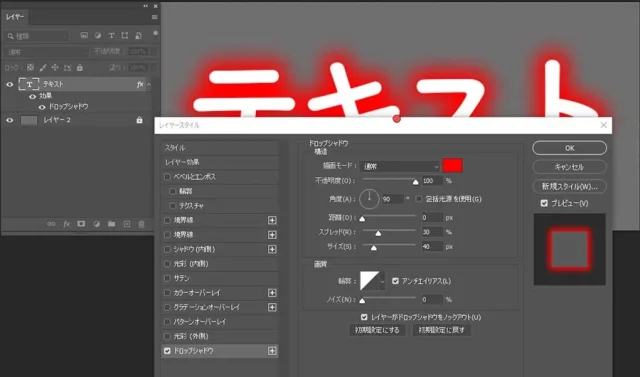
画像のようなレイヤースタイルを設定する画面が出てきたらレイヤー効果を付けていきます。
今回の例はドロップシャドウを使いぼかしたところを虹色に変えていきます。
色は何色でも構いません。分かりやすいように赤色にしています。
手順.3
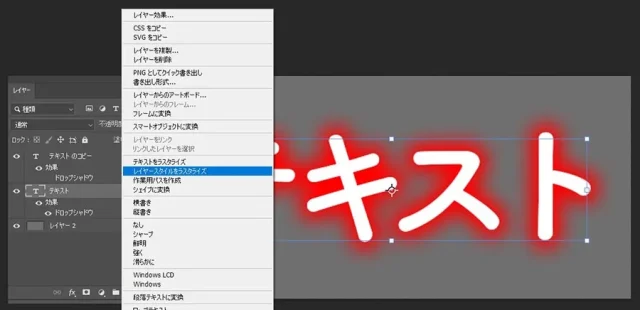
文字レイヤーを複製します。
複製する理由は、テキスト表面だけのレイヤーとぼかしだけのレイヤーを分けたいからです。
こうすることで後で上にあるレイヤーの表面を好きな色に変えるなどレイヤー効果をさらに足すことができます。
下の文字レイヤーを右クリックし、レイヤースタイルをラスタライズを選びます。
手順.4
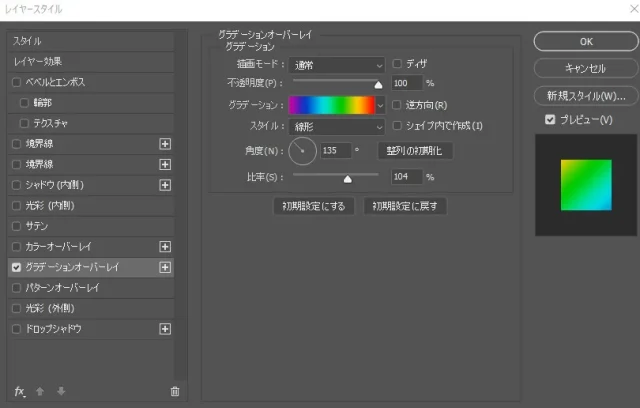
ラスタライズしたレイヤーにレイヤー効果を付けていきます。
レイヤー効果の付け方は手順.1を参照してください。
画像例のようにグラデーションオーバーレイの設定をします。
- 描画モード:通常
- 不透明度:100%
- スタイル:線形
- 角度:135°
- 比率:104%
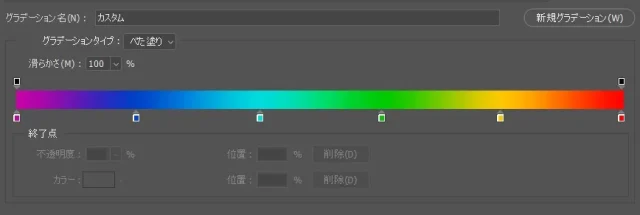
グラデーションオーバーレイの設定は色の位置によって出力される角度や比率それぞれ変わります。
今回紹介する設定はこちらの画像のような虹色になります。
手順.5

完成です。
上のレイヤーは白文字、下のレイヤーはぼかしたドロップシャドウを虹色に変えています。
注意してほしいですが、テキストを変えたい場合は下のドロップシャドウを一から作り直す必要があります。(下のレイヤーはラスタライズ化されているためです。)
最後に
レイヤー効果から境界線を選択して虹色にすることは可能ですが、それをぼかしたい時は今回紹介した方法をとることで可能となります。
別の方法で、手順.3まで進めたのち、新規レイヤーを上に配置し、クリッピングマスクをしてGキーでレイヤー自体にグラデーションをかけることでぼかしを虹色に変えることも可能ですが、それを使うより今回画像付きで紹介した方法がやりやすいかと思います。
テキストを白にした際の注意点
この記事で紹介した背景はグレー色なので白文字が映えて見えますが、この背景が明るい色であれば白と虹色が見えづらくなるかもしれません。
見えづらくなる場合は文字だけの上のレイヤーに黒いドロップシャドウを小さくいれると少し見やすくなります。
虹色の境界線も良いですがシャドウをぼかしてその色を虹色に変えることで、雰囲気が変わります。
作る先品にあうあわない有るかと思いますが、一度作ってみてはいかがでしょうか。


