みなさんこんにちは!
Photoshopで人の肌をなめらかで綺麗にしたいときに便利な方法をご紹介します。
肌を綺麗にする方法はコピースタンプ、ブラシ、オートアクション他方法がありますが、今回はぼかしや画像操作といった機能を使い最終的にはブラシで塗っていきます。
Adobe Photoshopのソフトは種類やプランを選べるので初めての方はアカウント登録して各サイトで詳細を見てみましょう。
■ 買い切り版→Photoshop Elements 2023
■ 月額のサブスクリプション版→Photoshop■ PhotoshopとLightroomのソフトが入っているプラン
(Photoshop単体で買うよりも安い)→フォトプラン
■ Photoshop、Illustrator、Premiere Pro、After Effects他20種類以上のアプリが使用可能な
月額のサブスクリプション(多数のソフトを使う方向け)→Creative Cloudアプリのプランと価格
Photoshopで肌を綺麗にしていく方法
画像をPhotoshopで開いたら元画像(背景レイヤー)を選択してCtrlキーを押しながらJキーを2回押し同じレイヤーを2枚複製します。
2番のレイヤーの目のアイコンをクリックし非表示にしておきます。
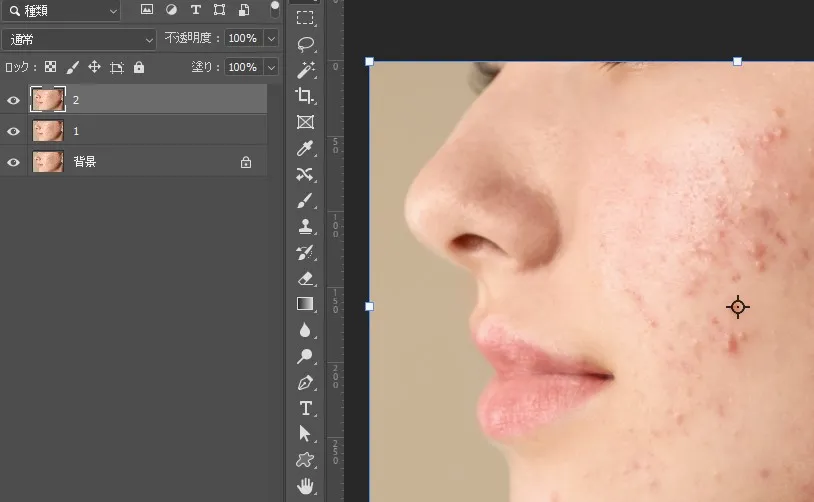
1番のレイヤーを選択し、フィルター→ぼかし→ぼかし(ガウス)を選択
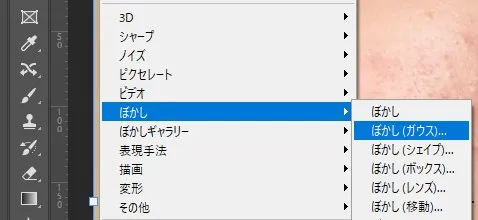
ぼかし(ガウス)の値は画像のサイズや解像度によって変えますが、幅640pxの画像で今回は1.0にしてみました。
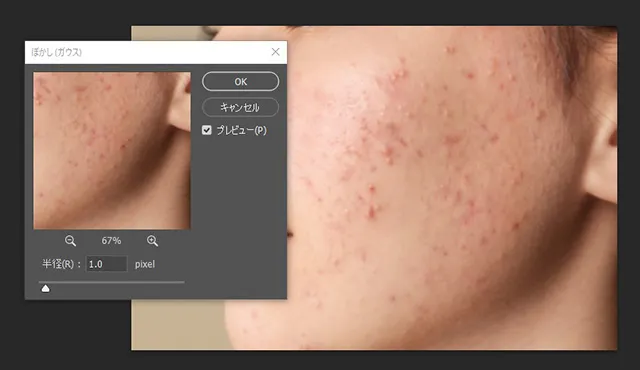
ぼかし(ガウス)でOKをクリックしたら
2番のレイヤーを表示させ選択しておきます。
Photoshop上部メニューバーのイメージ→画像操作
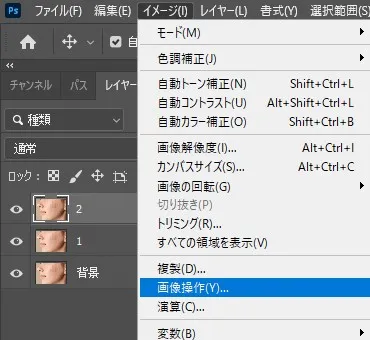
画像操作内の設定は
- 元の画像
- レイヤー:1番のレイヤーを選択
- 描画モード:減算
- スケール:2
- オフセット128
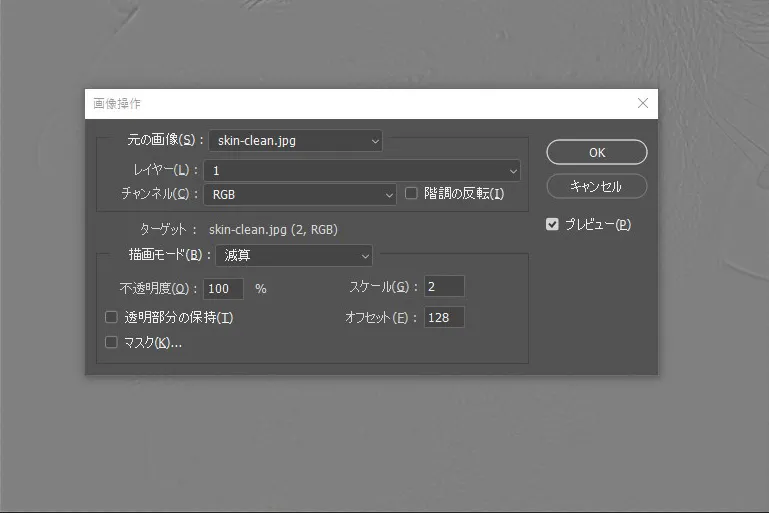
OKで決定し、画像操作を指定した2番のレイヤーのレイヤー効果をリニアライトにします。
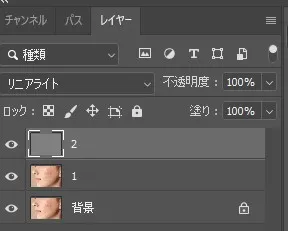
1番のレイヤーを選択後ツールパネルから混合ブラシツールを選択
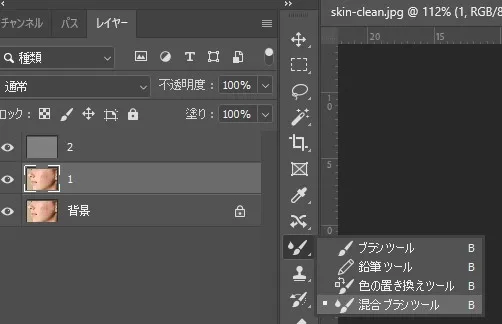
肌にブラシで塗っていきます。
描画色を明るい肌色にしておきたいのでスポイトツールか直接描画色を変えるかで変更しておきましょう。
ブラシ設定はこちらですが値に決まりはないです。
この設定は細かく調節するために出来るだけ薄く塗り徐々に濃くしていきます。
- にじみ:1%
- 補充量:10%
- ミックス:90%
- 流用:50%
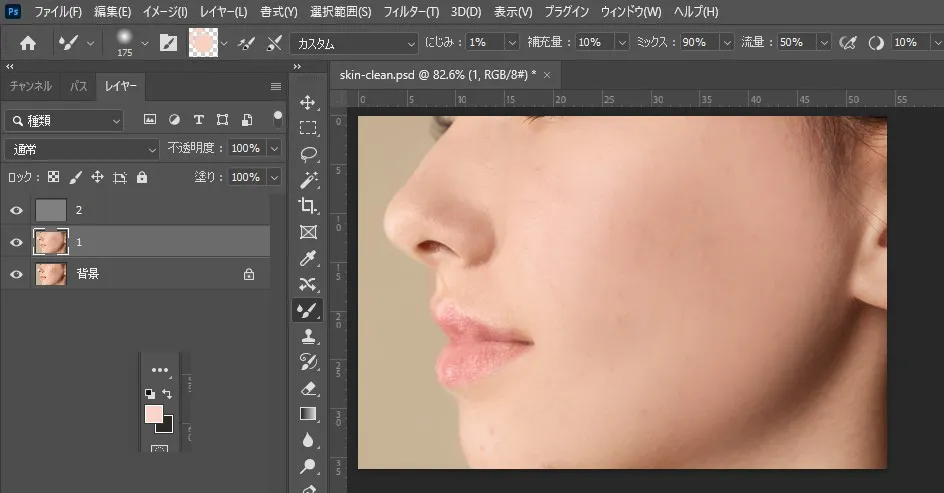
これで肌をなめらかできれいに塗ることができました。
1番のレイヤーの不透明度を変える、または1番のレイヤー効果からブレンド条件を変えることで塗った箇所を薄めて調節することが出来るのでもっと調整したいという方は試してみてください。
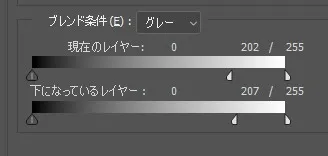
最後に
Photoshopで肌を綺麗にする方法は今回紹介した方法以外にもあるので、また別で紹介できれば良いなと思います。
別のソフトでも方法があれば同様に紹介していきたいですね。


