画像を拡大すると、その画像の画質は粗く大きくなり見栄えが良くありません。
ですがAdobe Camera RAWの機能を使い、画像の画質を綺麗にしたまま拡大することができます。
この記事ではAdobe Camera RAWの機能である、「スーパー解像度」をご紹介します。
※この方法は小さすぎる画像を高解像度にしてくれるわけではないです。
手順
今回はこちらのjpg画像をスーパー解像度で綺麗に拡大していきます。

1. Adobe Bridgeで画像を開く
photoshopからCamera RAW起動ではスーパー解像度ができなかったので、Adobe Bridgeから画像をアップロードし、Camera RAWで開くことにより進めました。
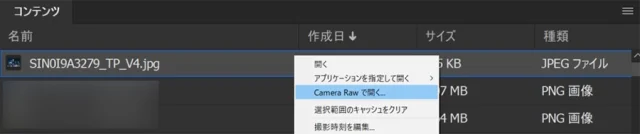
Adobe Bridgeのコンテンツのウインドウにjpg画像をドラッグアンドドロップします。
そしてアップロードしたデータを右クリックし、「Camera RAWで開く」をクリックします。
2. Camera RAW
手順1でCamera RAWで開くをクリックするとこの画面が出てきます。
下の白線で囲まれている小さい画像を見てください。
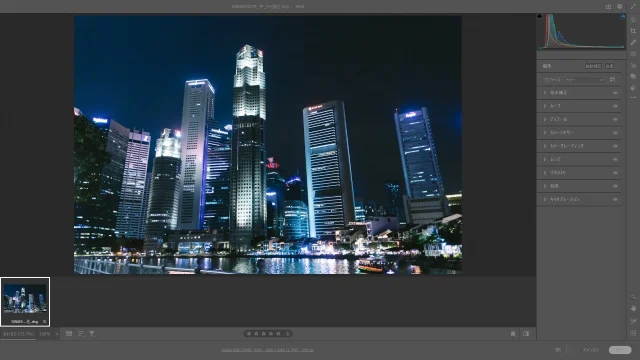
白線内の画像を右クリックし「強化」を選んでみましょう。
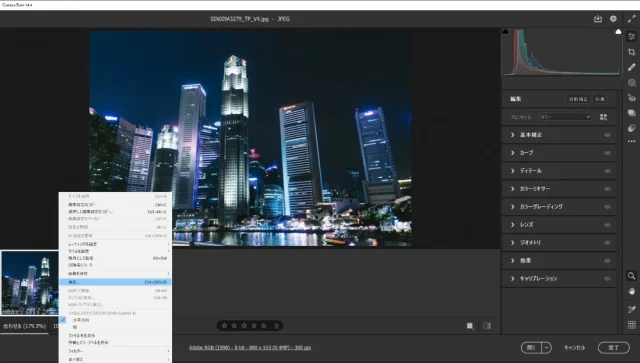
強化のプレビューが表示されるのでスーパー解像度にチェックが入っていることを確認して「強化」ボタンをクリックします。
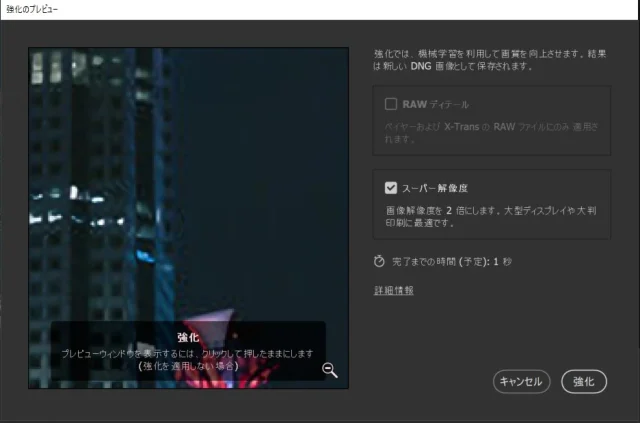
この段階で元の画像と同じフォルダにスーパー解像度のファイルが生成されます。
拡張子は「ファイル名.dng」となり、画像サイズが2倍になっています。
フォルダには元画像とスーパー解像度適応後の2つのファイルがある状態です。
3.元画像とスーパー解像度適応後の比較
左側(before)が元画像で右側(after)がスーパー解像度適応後の画像です。
よく見ないとわかりづらいですが、右側の方がくっきり画像が見えています。


最後に
このスーパー解像度機能はすごいのですが、小さすぎる画像を適応させても、高解像度になるわけではないです。
やはり限界があるので、画像を拡大した時に出来る若干のボケ具合を修正する程度にしかなりません。
画像がくっきり表示されるような感じですね。
ちょっとですが綺麗にはなるので、綺麗に補正したい方はぜひためしてみてください!

