Photoshopを使用していて、いつのまにか起動が遅くなっていたことありませんか?
今回ご紹介するのはPhotoshopの起動がなぜ遅くなったのか原因を突き止め、改善した方法をご紹介します。
※Photoshop2023を使用
新世代のPhotoshopはどんなことが出来るのか、まだ知らないテクニックがあるかもしれません。
初心者にも分かりやすい入門書もチェックてみましょう!↓↓↓
起動速度が遅いのでためしたこと
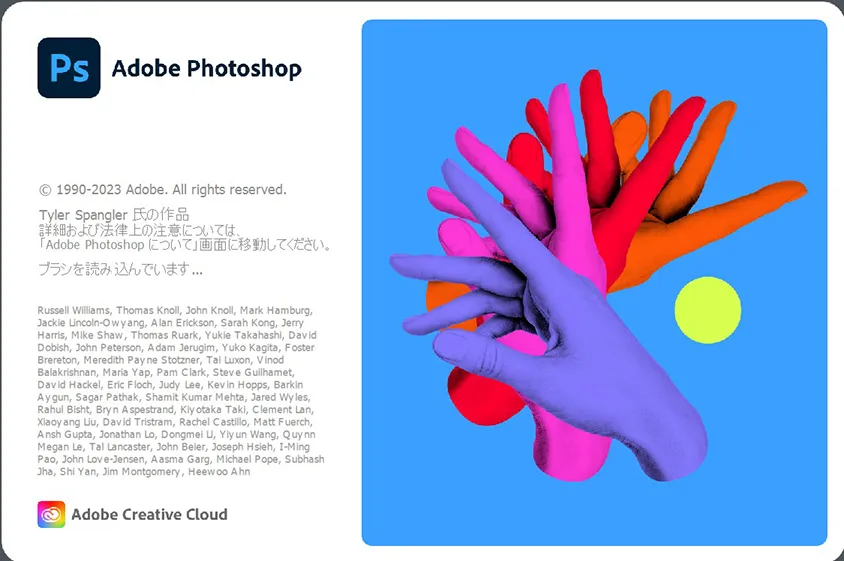
起動後、上記画像のまま、PhotoshopのUIが完全に表示されるまで時間が「約2分33秒」でした。
エクステンションのチェックを外す
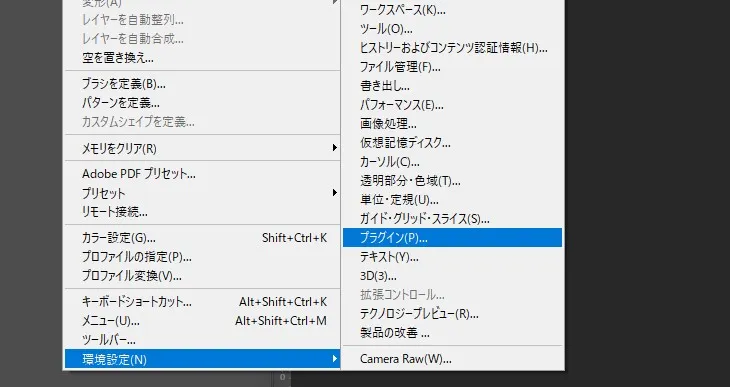
Photoshop上部のメニューバーの編集→環境設定→プラグイン
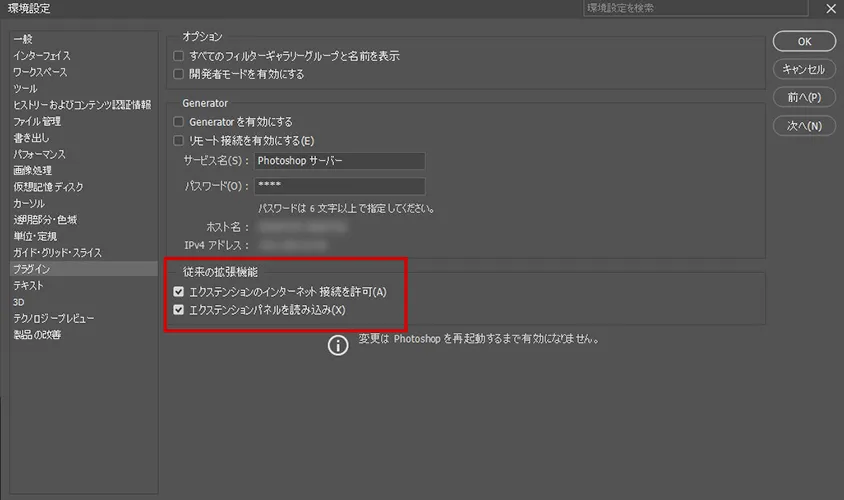
従来の拡張機能から「エクステンションのインターネット接続を許可」と「エクステンションパネルを読み込み」のチェックを外しソフトを再起動。
不要なセッティングファイルを削除
セッティングファイルを削除するとUIの位置が初期化し、追加した保存したブラシ、パターン、スタイル、グラデーション等がなくなるので事前に各プロパティパネルからデータの書き出しをしておきましょう。
ファイルパス「C:\Users\〇〇〇\AppData\Roaming\Adobe\Adobe Photoshop 2023」内の「Adobe Photoshop 2023 Settings」フォルダを削除する。
(Photoshop起動時にAdobe Photoshop 2023 Settingsフォルダが自動で生成されます。)
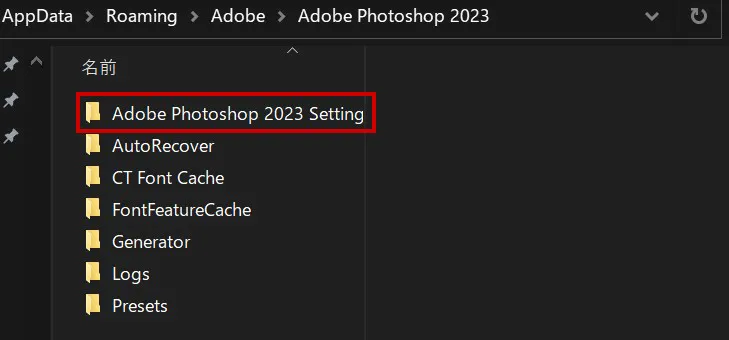
この「Adobe Photoshop 2023 Settings」フォルダ内のデータに異常があったのか削除すると速度が改善し、スムーズに起動するようになりました。
ちなみにどれくらい速度が改善したのかというと約2分33秒が約12秒になりました。
変わりすぎて驚きです。
起動後はAdobe Photoshop 2023 Settingsデータが再度生成され、エクステンションのチェックも入っている状態となります。
セッティング削除後、起動しグラデーションやパターン等のデータを再度読み込ませ、Photoshopを再起動させた場合速度が約1分10程で遅くなりました。
読み込ませるデータ量が増えるとまた遅くなりそうですね・・・
※使用しているのは2023年度版なので2020~2022までのフォルダを消しても関係はないかもしれません。(自己判断で)↓↓↓
Adobe Photoshop2023を使用しているのでファイルパス「C:\Users\〇〇〇\AppData\Roaming\Adobe」内のPhotoshopで使っていない年代のPhotoshopを削除する。(2020~2022分)
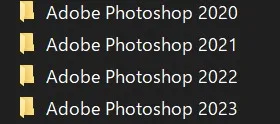
最後に
Photoshopの起動速度を向上させるため、ためしたことをご紹介しました。
最終的に起動と閉じたときの速度が早くなっていたのでPhotoshopの起動が遅くなったらぜひためしてみてください!



