今回はPhotoshopのAI生成機能を使って画像の途中で切れて足りないところを補間してくれたり、選択範囲内の一部を生成・変更・削除等便利な加工をする方法をご紹介します。
実践でも使える機能を使うことで今までできなかった画像加工が簡単に出来るかもしれません。
PhotoshopのAI生成機能に興味のある方は、ぜひ読んでみてください。
↓こちらでは同じAdobeが提供しているAdobe Fireflyこちらの記事でも生成AI加工に関する機能を解説しています。

生成AI機能を使い画像を加工する
画像の切れて見えないところを拡張し綺麗に埋める
こちらの猫が写っている画像の切れている箇所を補間していきます。

画像を読み込んだらレイヤーの右側のロックをクリックして外します。
ツールパネルから切り抜きツールを選び補間したい箇所をを拡大します。
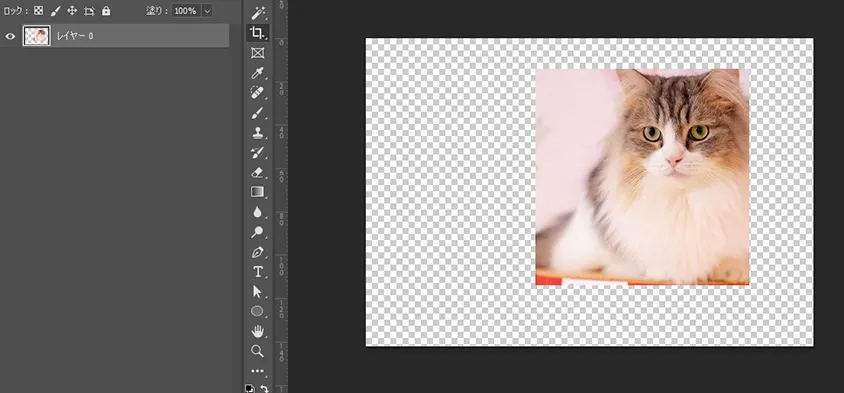
猫の画像以外の選択範囲を取りたいのでツールパネル→自動選択→画像の外を選択
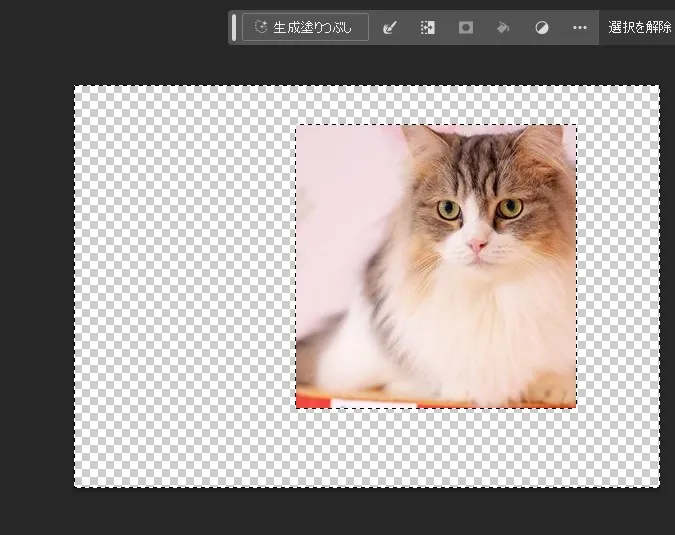
上部のバーにある生成塗りつぶしをクリック
生成したいものは空欄のままで良いので、そのまま生成ボタンをクリック。
※もしボタンを押しても変わらなければ、生成したいもの入力欄に「.」←ピリオドをいれて生成ボタンを押す。
上部のバーが出てこない場合は↓↓↓
Photoshopの一番上側にあるメニューからウインドウ→コンテキストタスクバーで表示
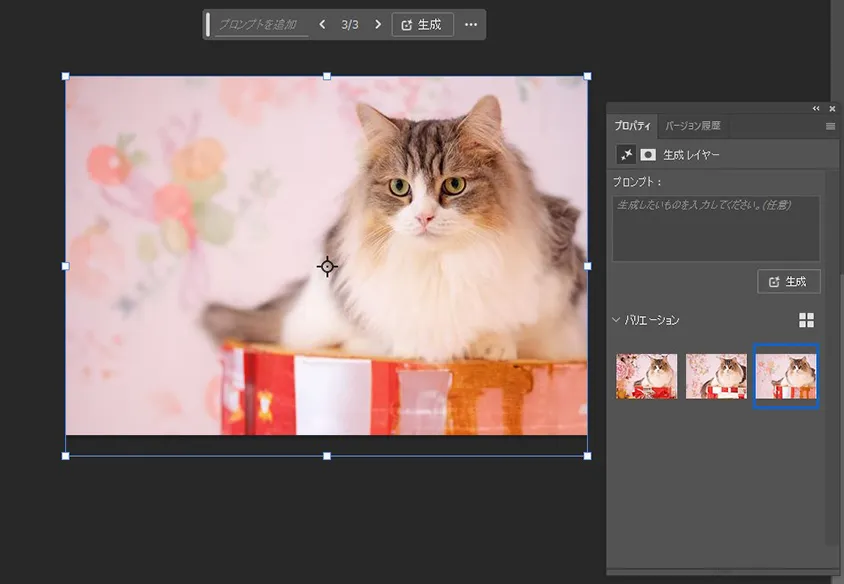
耳や胴体、背景等元画像と合うように周りを生成しました。
これで完成です。
3つバリエーションが出てくるので合うものを選びましょう。
イメージと違った場合は選択範囲の取り直しや生成したいイメージのワードを入れてみても良いでしょう。
画像の選択範囲を削除して綺麗に補間する

この機能を使うことで選択範囲内の対象を削除し、なじむよう自動的に埋めてくれます。
事前に画像を読み込み、編集できるように画像のロックを外しました。
対象の削除した箇所を選択範囲をとって→ツールパネル→削除ツール
ブラシで塗っていき、塗り終わったらEnterで決定。
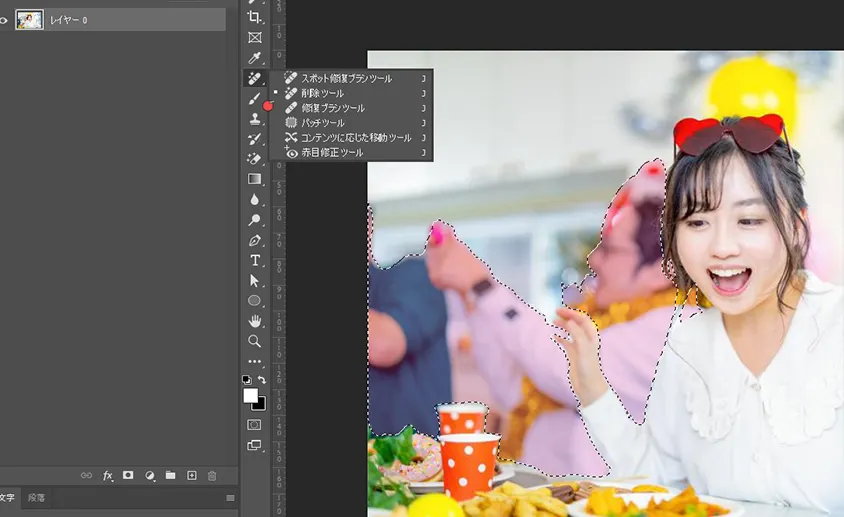
後ろの人物が削除され背景になじむように塗りつぶされていることが確認できます。

画像の選択範囲を生成・変更する
今までの流れと同じように画像のロックを外し対象の選択範囲を取ります。
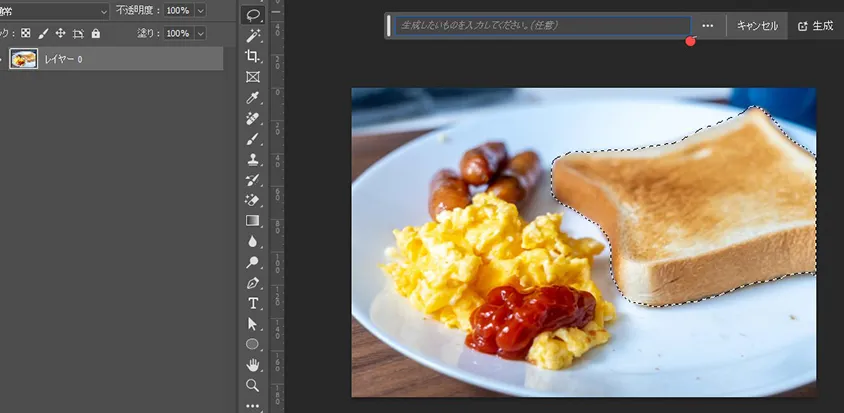
今回は写真の食パンをキーワード「クロワッサン,2個,綺麗」と入れて生成ボタンを押します。
すると食パンがクロワッサンに変更されてバリエーションが3つ生成されました。
ここで覚えておきたいのは生成すると3つバリエーションが出来ること、生成後は元画像とは別に新しく生成されたクロワッサン画像のレイヤーが作られるということ。
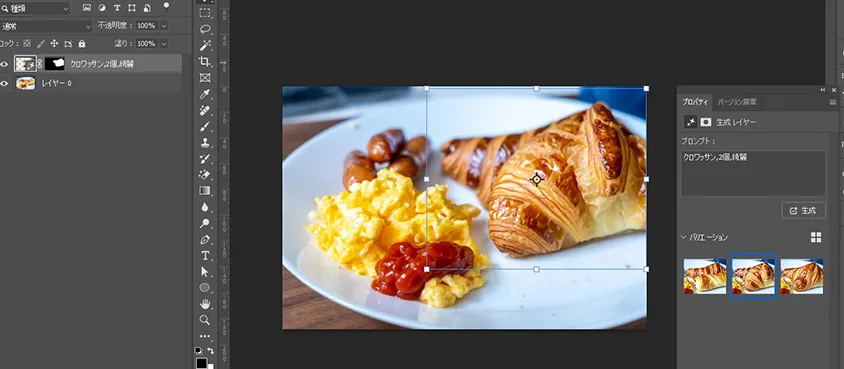
2個というよリ1個にくっついているような感じもしますが・・・
見栄え的にはほとんど違和感がないように見えます。
食パンの時に後ろ側に合ったピンボケ具合も表現されています。
次は新たに何か生成してみましょう。
こちらも同じように選択範囲を取って生成したいもの「サラダ」を入力欄に入れ、生成ボタンを押してみました。

元画像とクロワッサン画像が未結合でサラダ生成

元画像とクロワッサン画像を結合してサラダ生成
今回の結果で求めたいのはクロワッサンより手前にサラダがあり、重なる必要があるということです。
未結合の場合は選択範囲をとっても上のクロワッサン画像が邪魔をして結果サラダが小さくなってしまいます。
結合した場合は求めている結果となりました。
最後に
Photoshopの生成機能の登場で画像の端が切れている箇所を綺麗に埋めてくれたり、一部重なってしまっている画像を修正することが可能になりました。
これに加えて小さな画像を綺麗に拡大できる下記ツールも実用性があります。

ぜひチェックしてみてください。


