Photoshopで文字に境界線を付けたいときに、レイヤー効果から境界線を選択するのが一般的だと思います。
ですがこのやり方だと境界線を付けたときに外側が丸くなってしまいます。
Photoshopの境界線設定には3種類あり
- 境界線:外側
- 境界線:内側
- 境界線:中央
外側は境界線が丸くなり、中央は外側より丸みはないが若干丸い、内側は丸みはないがテキストの内側の面積が減る
一番良いのはテキストの面積を保ちつつ、境界線の丸みをなくす方法
Illustratorであれば文字にアピアランス→境界線を追加でエッジのきいた丸くない境界線を作ることができますが、いちいち起動してフォントを作ることが面倒くさいです。
ですので今回はPhotoshopでエッジのきいた境界線を設定する方法をご紹介します。
※Adobe Photoshop バージョン : 22.51でご紹介します。
Photoshopで文字に縁を付けたときの丸みをなくす
手順1
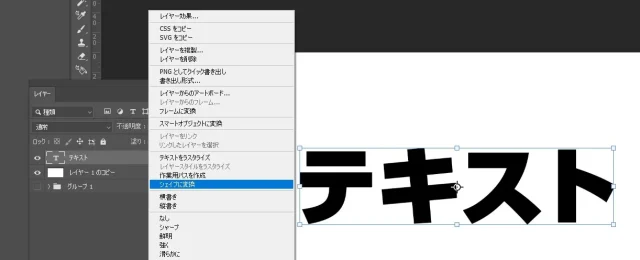
「テキスト」という文字に境界線を付けていきたいと思います。
この文字レイヤーを右クリックしてシェイプに変換をクリックしてください。
手順2
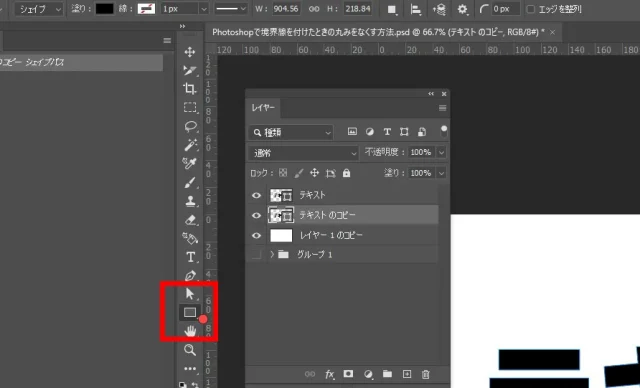
文字レイヤーがシェイプレイヤーに変わります。
文字と境界線を二つのレイヤーに分けるためにあらかじめ複製しておきます。
※右クリックで複製かレイヤ同士の間でAlt+ドラッグ移動で複製することが出来ます。
画像赤枠内の長方形ツールを選択しておきます。
手順3
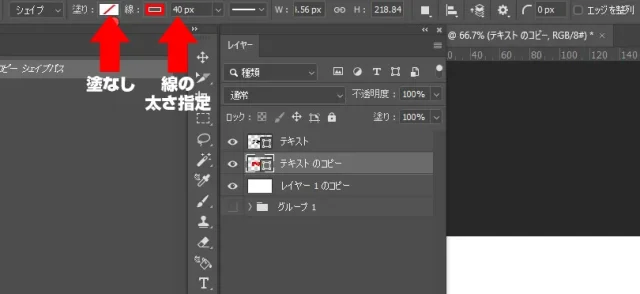
塗をなし、線を適当な色に線の太さを指定します。
矢印の四角の箇所をクリックして設定パネルを開きます。
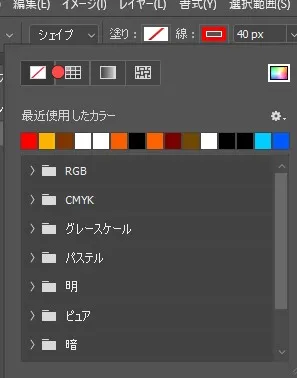
塗をなくすには、画像の赤い斜め線がついている箇所をクリックします。
すると塗の設定パネルが出てくるので赤い丸の横にある斜め線の四角をクリックしておきます。
線に関しても同じような設定が可能です。
手順4
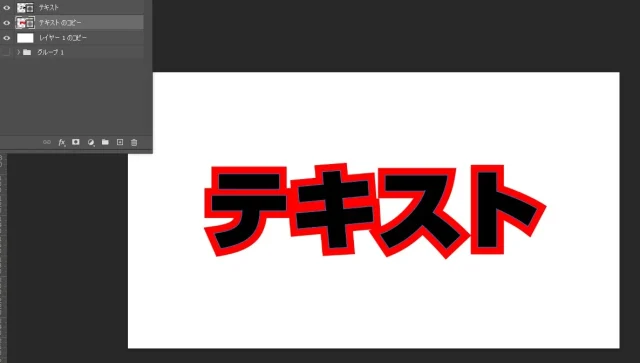
塗なし、線を追加したら確認してみましょう。
境界線に丸みがないことが分かります。
これで完成です。
文字レイヤーを残しつつ境界線を作ることも可能ですが・・・
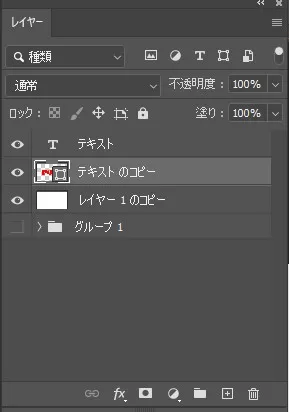
あらかじめ文字レイヤー自体を複製させておけば、文字レイヤーと境界線のシェイプレイヤーと分けることが出来ますが、
境界線がシェイプになっているので、後から文字を変えたい場合、最初から作り直しとなります。
最後に
いかがだったでしょうか。
わざわざIllustratorを起動して文字を入力して境界線を入れるということをせずに、Photoshopだけで完結することが出きます。
文字を後から変更する可能性がある場合は、あらかじめ文字レイヤーを複製しておいて、いつでも作り直せる状況をつくっておくと良いでしょう。


