Photoshopの機能の一つであるハイパスフィルターは、画像のぼやけた部分をくっきりと表示してくれます。
画像によってはこの機能を使った場合とそうでない場合では見え方がものすごく変わるので覚えておきたい機能です。
ポスターの目にとまる画像で人間の顔やメインの物体など加工次第で雰囲気がガラッと変わったり素人感が消えるので覚えておいてはいかがでしょうか。
それではご紹介します。
※ぼやけている画像を綺麗にピントを合わせるといことではないのと画像の解像度を上げるわけではありません。
ハイパス加工の方法
手順1
Photoshopで画像を開き、画像レイヤーを複製します。
画像レイヤーをAltキーを押しながらドラッグでずらしてはなす方法と右クリックから複製する方法があります。

手順2
上部のメニューバーから下記の順序で選択
- フィルター
- その他
- ハイパス
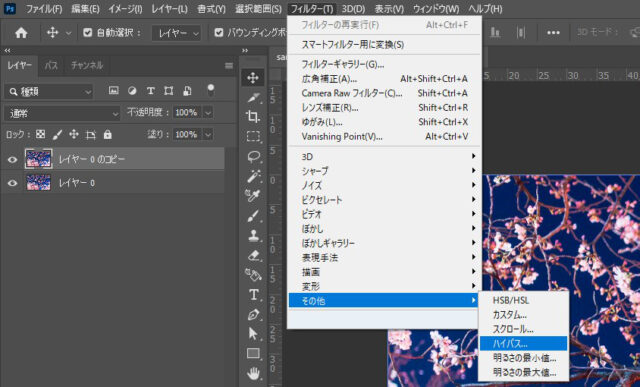
手順3
ハイパスの設定が出てくるので半径の値を輪郭が見えてくる程度に設定
画像では3.0に設定しています。
数値が多ければ多いほどくっきりしますが、画像自体が濃くなりすぎて違和感が出るので加工の際は調整しながら決めましょう。
一度画像をスマートオブジェクト化してフィルターをかけるとレイヤーが表示されているところにレイヤー効果のフィルターが追加されるのでフィルターをクリックしてあげると再度ハイパスの設定が可能になります。
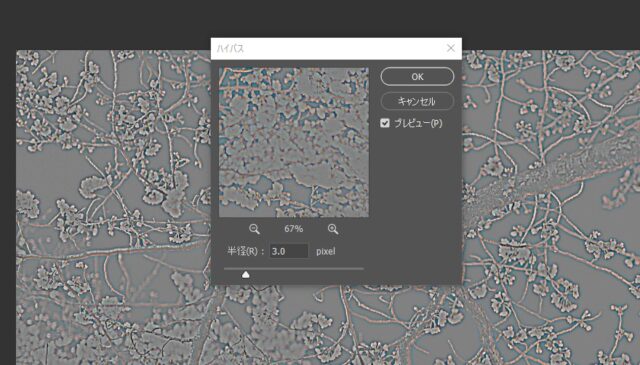
手順4
複製した上のレイヤーの効果をオーバーレイにしましょう。
ビビットライトやリニアライトまた不透明度変更でも調整できます。
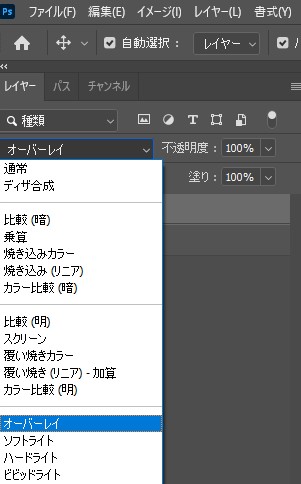
元画像

緑線より左がハイパス適応、右が元画像

画像のぼやけ具合、濃度、輪郭等加工後の良し悪しに違いが出るので画像によってフィルターの数値を変えると良いかもしれません。
最後に
ハイパスフィルターは、画像をくっきりさせますが、最初からぼやけて見づらい画像に使うような機能ではありません。
画像を拡大したときに出てくるぼやけ感を抑えるためや、画像をくっきりさせ加工しやすい状態にするときに使いますが画像によってはぼやけ感が目立ってしまう場合もあります。
画像を良く見せるための手法として少しでもためになるとは思うので試してみてはいかがでしょうか。
ハイパス適応後のさらに応用として画像にレイヤー効果で色を足したり、レベル補正やオーバーレイ効果で明暗をはっきりさせても良いかもしれません。
フィルター適応後はただその画像を使うのではなく、雰囲気や統一性に変化を与えるために加工を追加することもあります。


