ポスターやチラシなどから気になるフォントがあるけど分からないということはないでしょうか。
そんな時にはPhotoshopの「マッチフォント」機能を使うことで、もしかすると見つかるかもしれません。
Photoshop「マッチフォント」機能とは?
画像内のフォントをPhotoshopで分析して、特定または似たようなフォントを検索してくれる便利な機能です。
ちなみに画像からフォントを検索するWebサイトに関しても前回紹介しました。

今回は下記3つのフォント
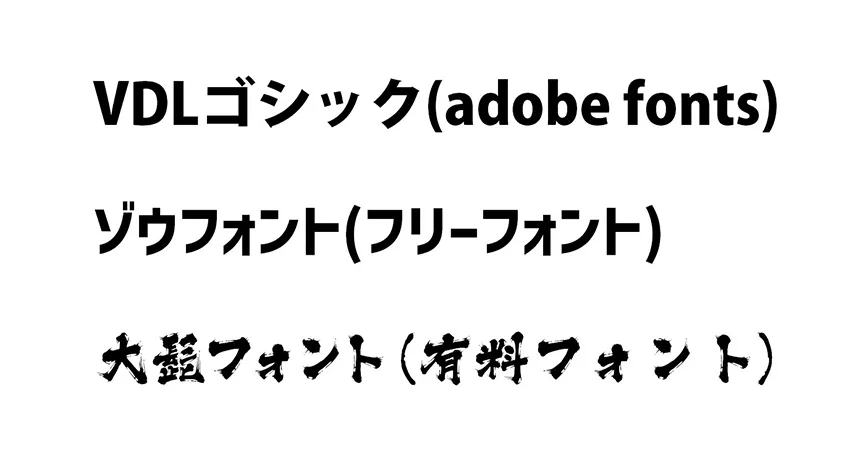
- VDLゴシック(adobe fonts)
- ゾウフォント(フリーフォント)
- 大髭フォント(有料フォント)
これらを検索してみてどのような結果が出たか、また検索力はどれくらいなのか体験したので紹介していきたいと思います。
Photoshop「マッチフォント」機能の使い方
1.検索用の画像を用意
なるべく文字が綺麗で文字自体が切れていないような画像が望ましいです。
2.Photoshopで画像を開く
画像をキャンバス上にドラッグ&ドロップまたは開くを選択します。
任意の文字レイヤーを選択し、検索したい範囲を選択ツールを使って囲います。
下記画像ではAdobe fontsであるVDLゴシックを選択しています。
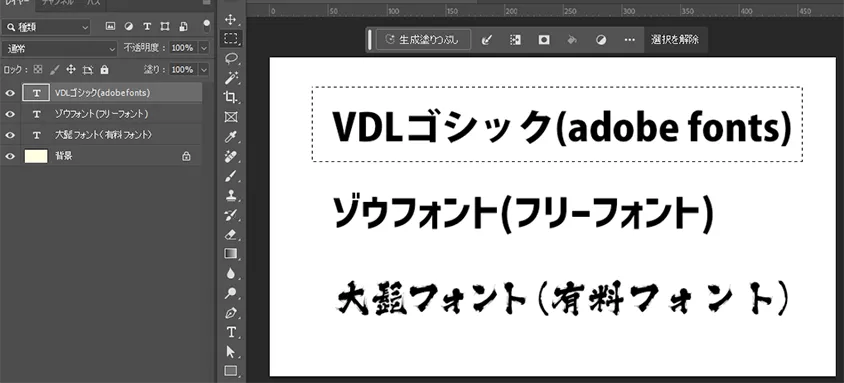
3.マッチフォント機能を使う
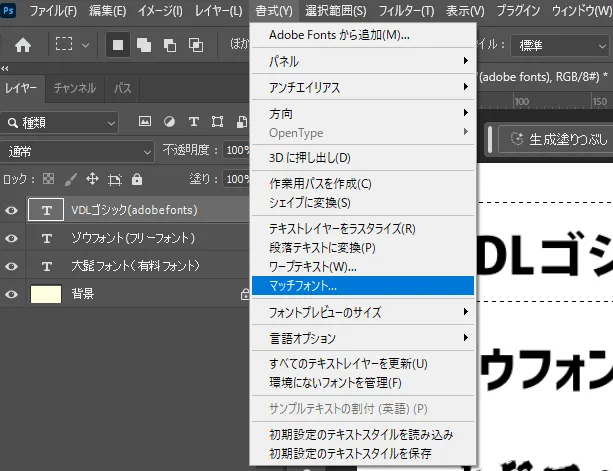
メニューバーから「書式」→「マッチフォント」を選択。
この時検索したい文字の範囲とレイヤーが一緒になるようにしておきましょう。
4.マッチフォントにより検索された文字
Adobe fonts
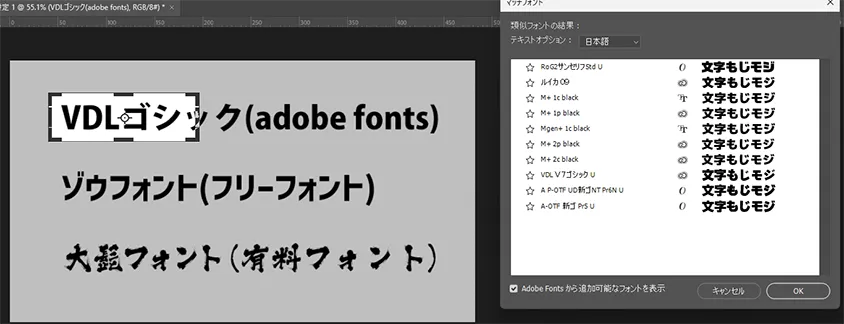
使用した「VDL V7ゴシックU」が検索結果として出てきました。
マッチフォント利用中でも選択範囲を変えることが出来るのですが、選択範囲を変えることで結果も変わってくるようです。
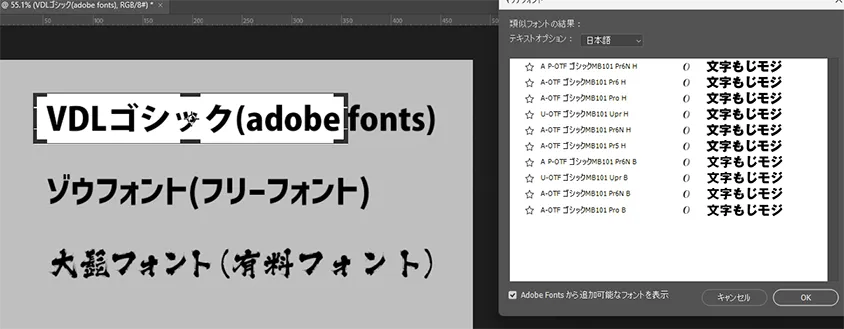
選択範囲を変えてみました。
すると結果に「VDL V7ゴシックU」が出てきません。
このマッチフォント機能は類似フォントを検索するものであり、フォント特定を約束するものではないようですね。
検索結果の各フォントを選ぶことでプレビュー状態でフォントを変更することが出来ます。
問題なければOKをクリックして確定をします。
フリーフォント
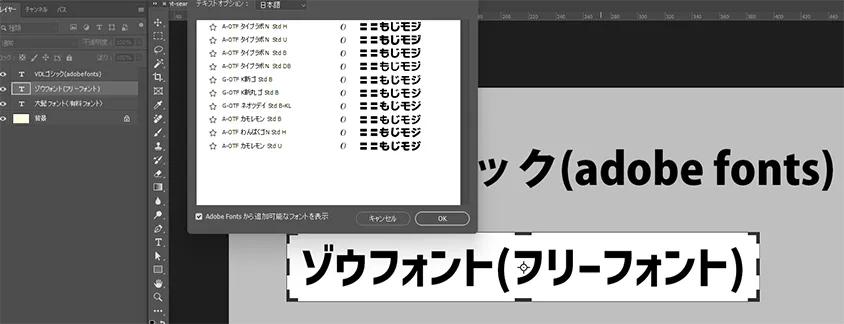
フリーフォントである「ゾウフォント」は表示されませんでした。
Adobe Fontsから追加可能なフォントを表示チェックまたはチェックなしでも表示されませんでした。
大髭フォント(有料)
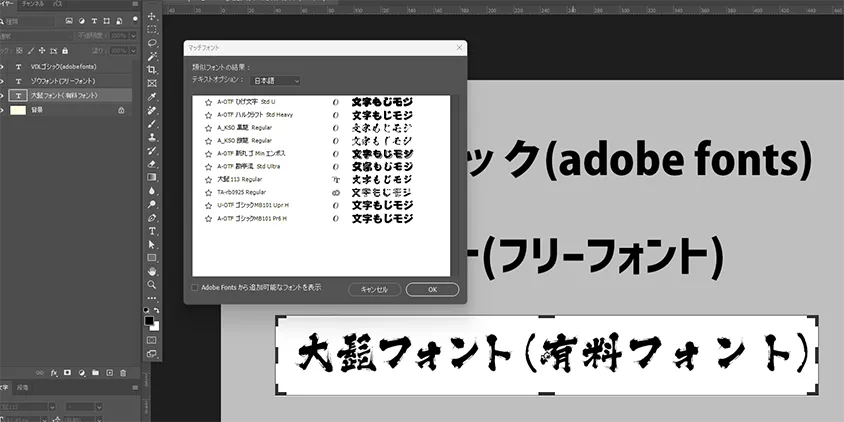
有料フォントの「大髭は」結果表示されました。
Adobe Fontsから追加可能なフォントを表示チェックまたはチェックなしでも表示されました。
3種のフォントのそれぞれ
- Adobe fontsは選択範囲にもよるが表示される
- フリーフォントは表示されなかった
- 有料フォントは表示された
今回は各一つずつしか試していないのでフリーフォントでも有料フォントでも検索結果に出たり出なかったりする可能性があります。
最後に
Photoshopのマッチフォント機能を使うことで画像内のフォントが何なのか簡単に見つけ出すことが可能です。
また見つからずとも類似のフォントで代用したい時は似たようなフォントを探してくれるので便利になります。
時間をかけず効率的に作業を進めるためにぜひ活用してみてはいかがでしょうか。


