Adobe PhotoshopではPhotoshop EPSというEPS形式でデータを保存する機能があります。
しかしPhotoshopでEPSデータを保存したい時にあった選択候補がなくなっていてeps保存が出来ないことがバージョン違いであります。
そこで今回はPhotoshopでEPSデータを保存する方法をご紹介します。
Adobe社が開発した画像ファイル形式。
印刷目的で開発され、拡大しても高解像度のまま維持することが出来る。
ファイル拡張子は「.eps」
別名保存からPhotoshop EPSで保存する
手順
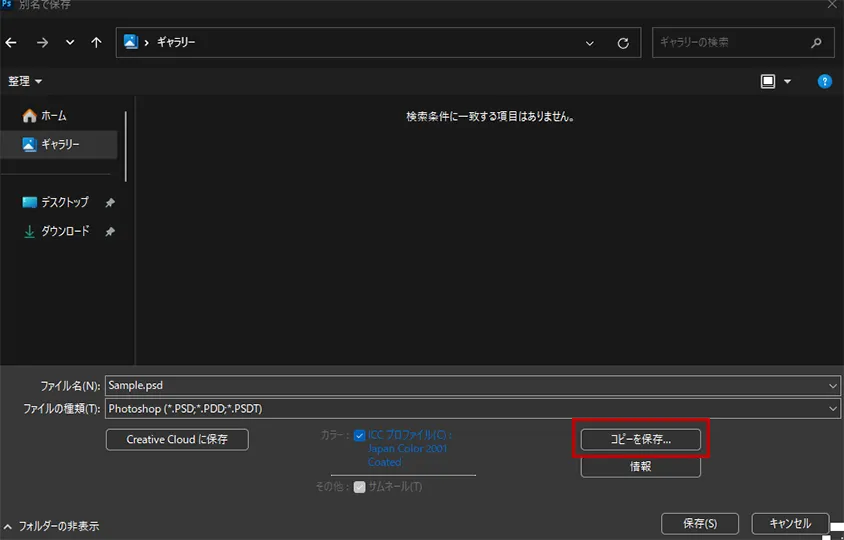
保存したいデータを上部メニューバーの「ファイル」→「別名で保存」を選択
右側下にある「コピーを保存」を選択]
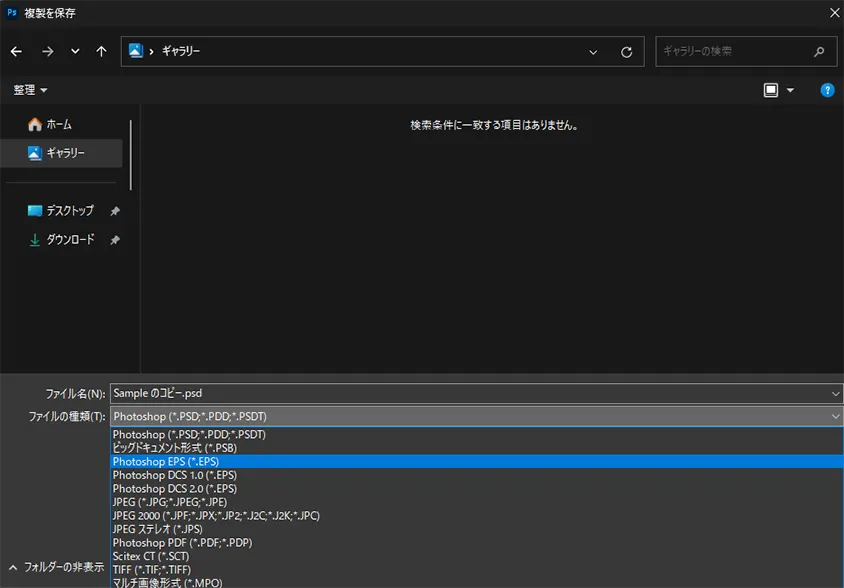
ファイルの種類からPhotoshop EPS(*.EPS)を選択
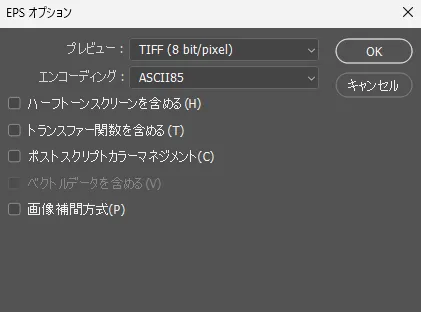
情報量が少ないデザイン(べた塗りや細かくない)データであればオプションはそこまで気にする必要はないといえますが、別途必要なオプションやこだわりがある方は下記EPSオプションを参考にしてみてください。
Photoshop EPSオプションについて
プレビュー
TIFF(Tagged Image File Format)データが劣化しないがファイルサイズが大きい。
TIFF(8 bit/pixcel)・・・・・・256階調のカラー
TIFF(1 bit/pixcel)・・・・・・モノクロ2色
エンコーディング
ASCII・・・・・・テキストやベクターグラフィックスに最適。可読性が高いがファイルサイズが大きくなる。
ASCII85・・・・・・ファイルサイズの小さくできるが可読性は下がる。ASCIIの改良版。
バイナリ・・・・・・ファイルサイズを最小限にする。プリンターの印刷には適さない。
JPEG(低画質)高圧縮率・・・・・・プレビューやWeb表示用途に適している。
JPEG(標準画質)・・・・・・印刷に適していて画像の品質を保ちつつファイルサイズを抑える。
JPEG(高画質)・・・・・・印刷に適していて高画質版(画質が良くなるのでその分ファイルサイズも上がる)
JPEG(最高画質)低圧縮率・・・・・・印刷に適していて最高画質版(画質が良くなるのでその分ファイルサイズも上がる)
ハーフトーンスクリーンを含める
画像のハーフトーン情報をEPSファイルに埋め込みます。
印刷時には適切なドットの結果を得られますが、絶対ではありません。
印刷目的でEPSファイルを作成する時のみに使用しましょう。
トランスファーを含める
画像表示時や印刷時に色情報を正確に表現します。
ファイルサイズは大きくなりますが画像データに埋め込まれるため高品質な印刷や異なる出力環境でも意図した通りの色表現が出来ます。
ポストスクリプトカラーマネジメント
ファイルサイズを小さくして画像印刷時に色情報を正確に表現します。
作成環境と印刷環境でカラーの調整が可能。
プリンターがポストスクリプトカラーマネジメントに対応していなければならない。
ベクトルデータを含める
Photoshopデータ内のベクトル画像があればEPSファイルに埋め込むことが可能です。
EPSファイルを開いたときにベクトル画像を編集できます。
画像補間方式
EPS保存時の画像の滑らかさが調整されます。
最後に
印刷目的で高解像度データを作成する場合はPhotoshop EPSを使用してみてください。
ちなみにAdobe AI(イラストレーター)でも同じようにEPS保存できます。
その際はIllustrator EPSになります。
AI(.Aiデータ)とEPS(.epsデータ)はどちらもベクターファイル形式で印刷に適していますが、EPSファイルはビットマップ処理もできます。
さらに細かい詳細は下記リンクから▼
https://www.adobe.com/jp/creativecloud/file-types/image/comparison/ai-vs-eps.html
以上この記事が参考になれば幸いです。

