レイヤーや文字にテクスチャ素材を貼り付ける方法としてレイヤー効果のパターンオーバーレイ機能があります。
設定しておけば以降何度でも使うことが出来るので、外部サイトから保存したテクスチャ素材を設定することをお勧めします。
その際はダウンロードする画像が個人使用のみなのか、商用可能なのかしっかり確認しましょう。
それでは今回はPhotoshopに登録しているパターン素材を書き出してパターンデータとして保存する方法をご紹介します。
目次
パターン書き出し方法
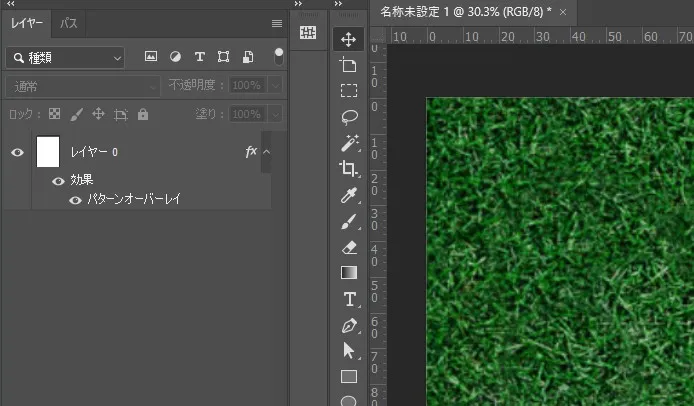
パターンオーバーレイはレイヤー効果の中で設定するので、レイヤースタイルを設定しましょう。
レイヤーの右側のfxをダブルクリックするか、レイヤーウインドウ下にあるfxをクリックしてレイヤースタイルを開きます。
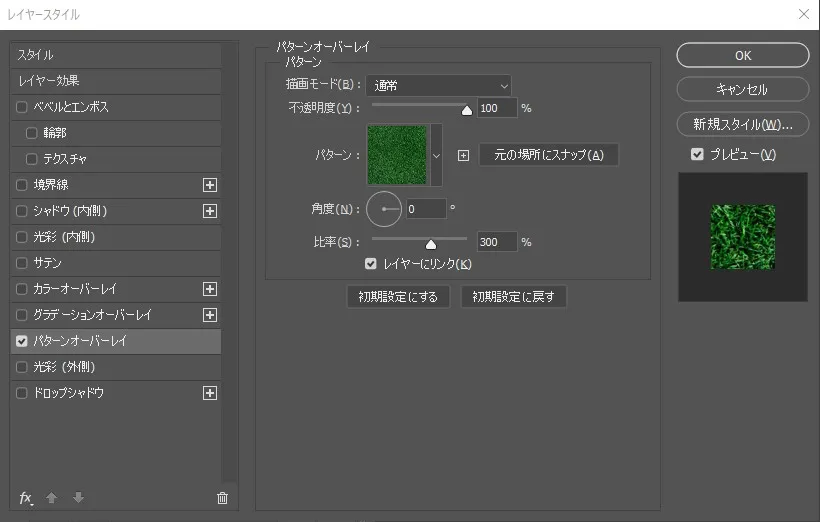
パターンオーバーレイの項目をクリックし、パターン:の緑の芝生が写っている右側の下矢印をクリックします。
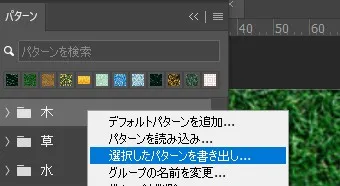
選択できるパターンが出てくるので書き出したいパターンを選択します。
今回は「木」と書かれたフォルダを右クリックし「選択したパターンを書き出し」を押します。

するとこのように.patファイルが書き出し可能になるので保存します。
読み込みたい場合は先ほどの右クリックから「パターン読み込み」を押しましょう。
パターンを書き出しする目的
なぜパターンを書き出しをするのかに関しては、私が経験した理由として以下があります。
・Photoshopのアップデート?もしくは操作中の読み込み等のバグ?でパターン素材が消えることがあるので新たに読み込む必要がある
・単純なバックアップ
・別PC間でのパターン読み込み
使いたい時に消えてしまって使えなくなったことがあるので書き出して保存することを強くお勧めします。

