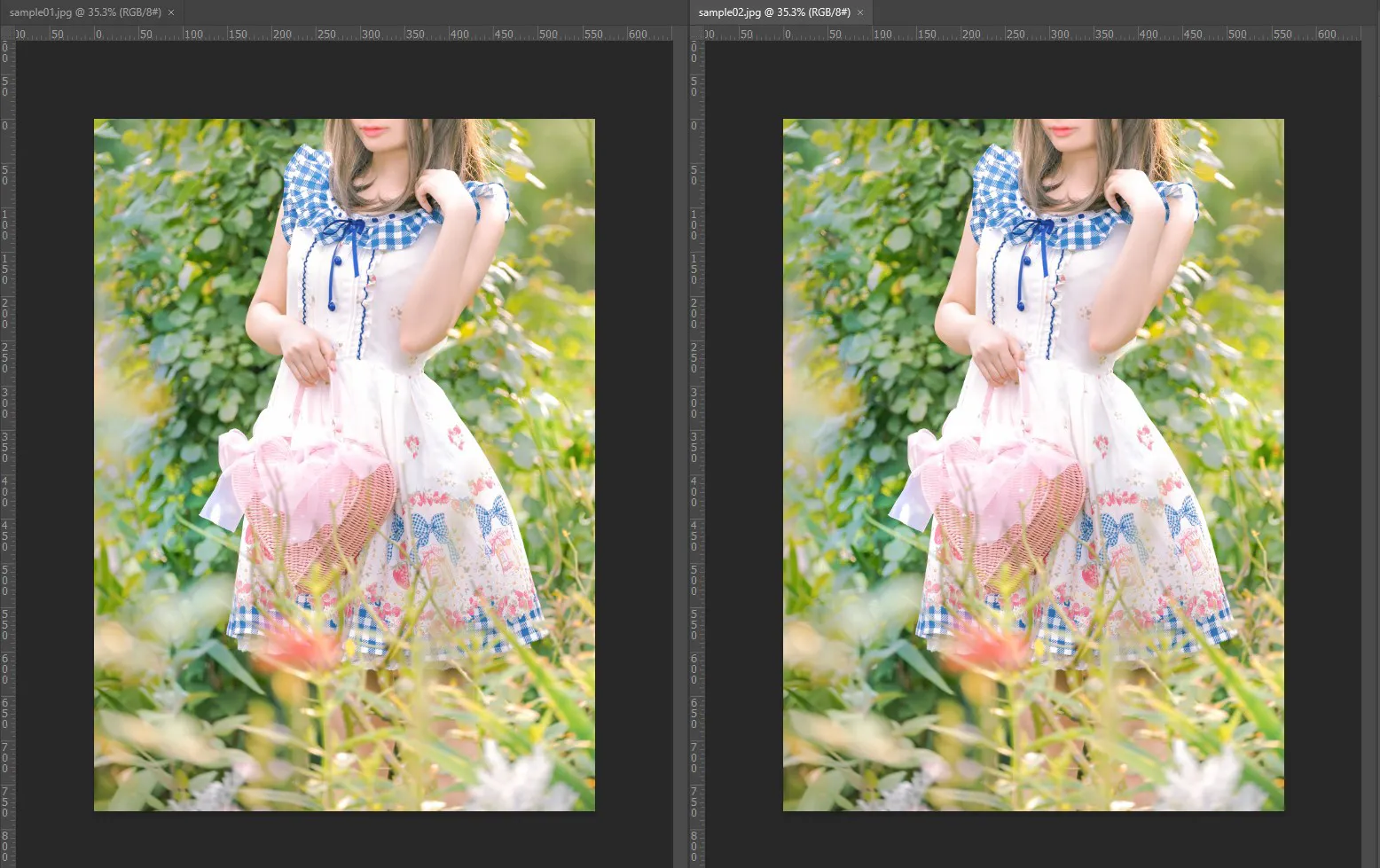Photoshopでは編集するウインドウを分けて作業することが出来ます。
今回は上の画像のような2つ以上のウインドウを分けて、見比べる方法をご紹介します。
例としてまずはPhotoshopで2枚の画像を開きます。
画像ファイルを右クリックしてPhotoshopで開くを選択すると確実です。
設定方法
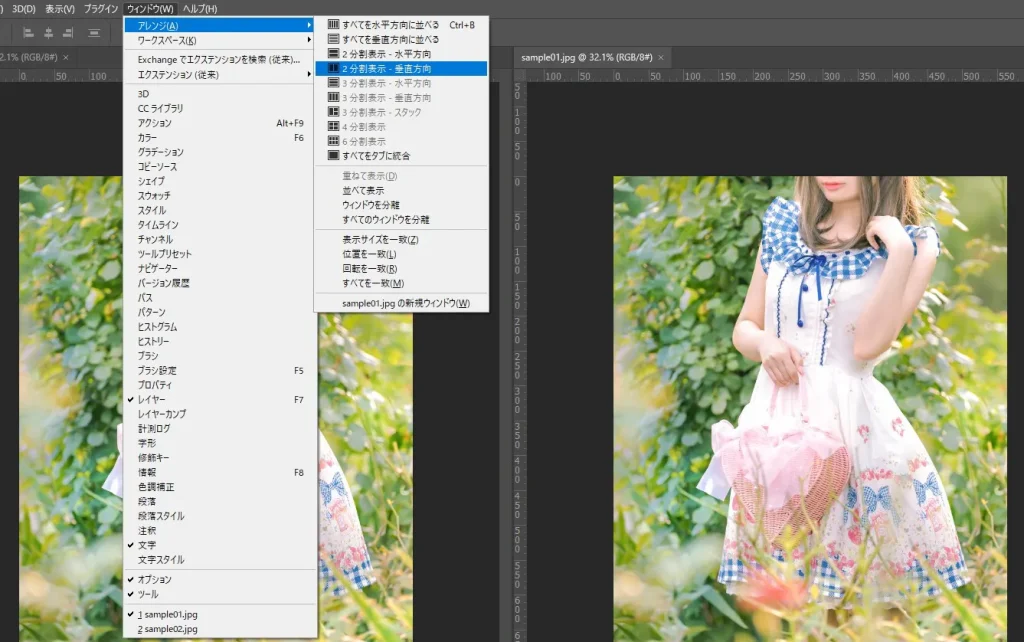
Photoshopで2枚の画像が開けたら上部にあるメニューバーから
ウインドウ→アレンジ→2分割表示-水平方向
を選択します。
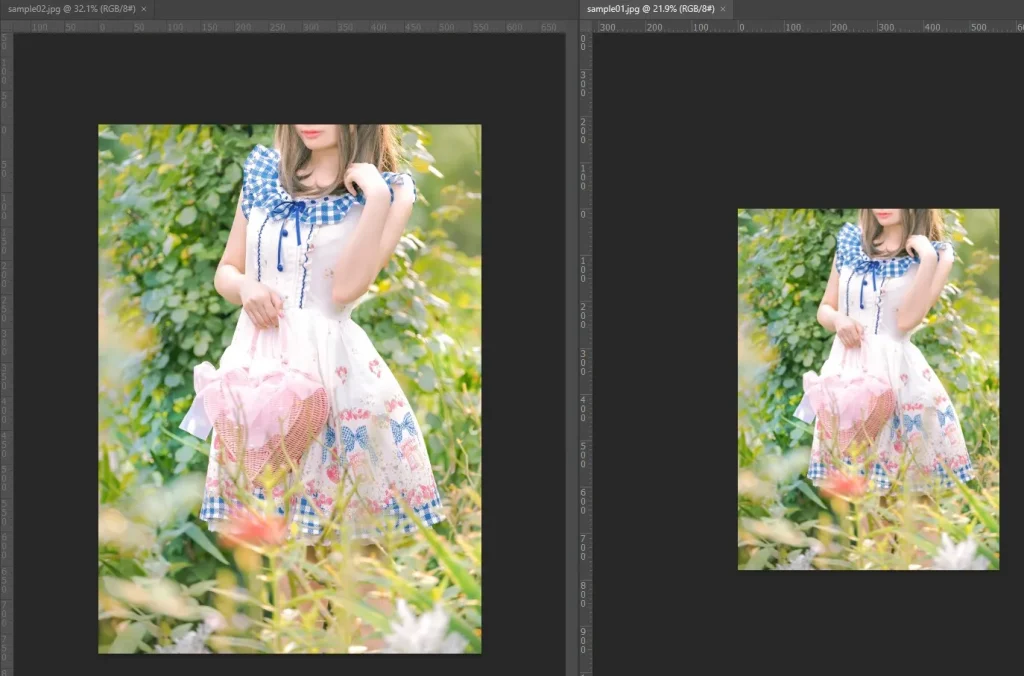
これでウインドウが2分割された比較できる画面になりました。
画像が2枚の場合でも複数ある場合でも「すべてを水平方向に並べる」を選択すると自動で画像枚数分ウインドウを並べてくれます。
1枚だけ拡大した状態などで並べると上記のように画像サイズは同じでも大きさが変わって表示されてしまいます。
この対策としてウインドウが比較できる画面になったらCtrl+0キーを押して等倍にすることができます。
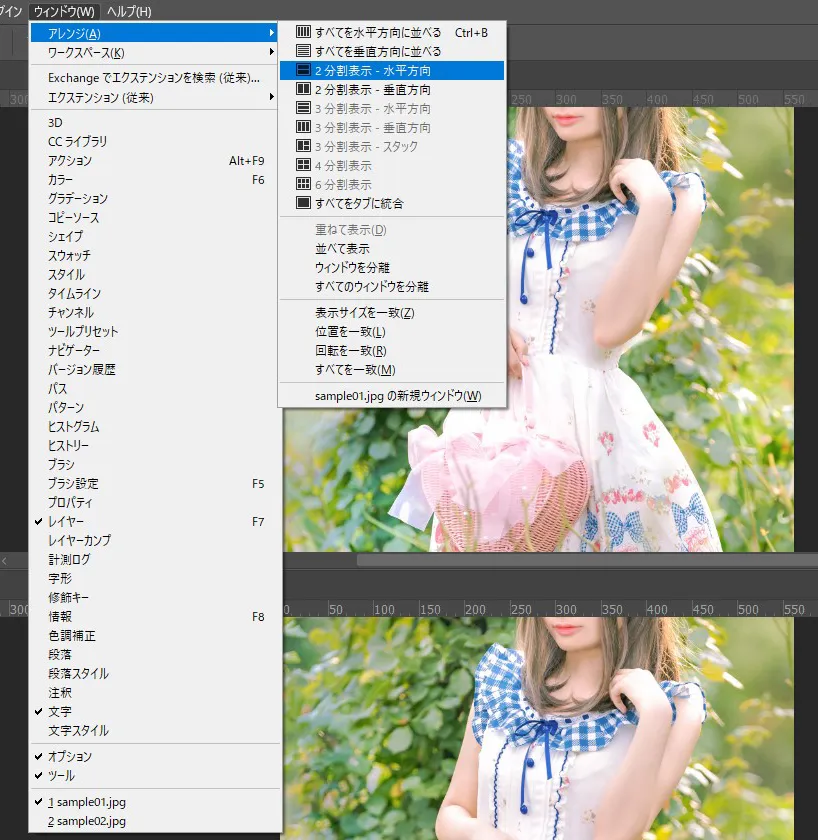
ちなみに同じ要領で垂直方向にもウインドウを並べることが出来ます。
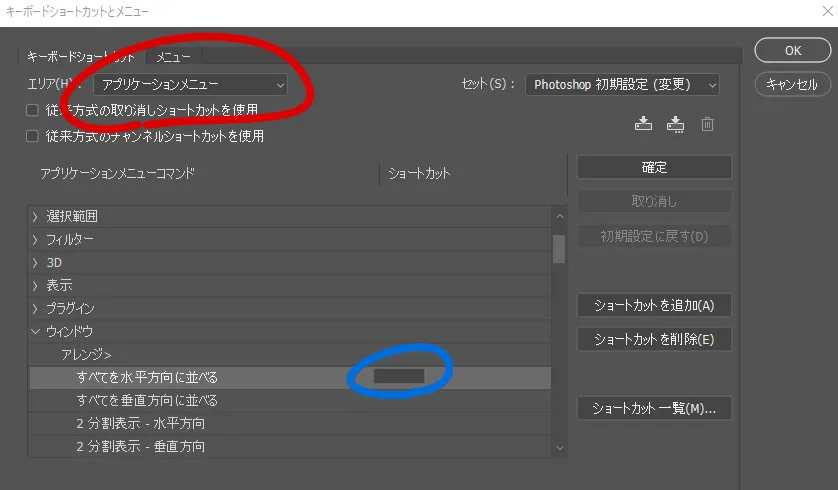
先ほどご紹介した、メニューバーのウインドウから水平方向に並べるまで簡略化させるためショートカットを設定しておくことをおすすめします。
メニューバー→編集→キーボードショートカット
からアプリケーションメニュー(赤い丸)内のウインドウ→アレンジ→「すべて水平方向に並べる」もしくは「2分割表示-水平方向」をクリックすると右側にボックス(青い丸)が出るので、そこにショートカットしたいキーを打ち込みましょう。
最後に
このウインドウ画面を分割させる方法を使うのは、私の場合2つのデータを比較しながら編集する時や、一部のレイヤーをドラッグで移動させる時などよく使います。
それ以外でもこの方法が必要であればショートカットを登録して効率よく作業を進めるのは大事ですので覚えておくことをおすすめします。