みなさんこんにちは。
青空と木の枝が複数ある樹木の画像をPhotoshopで青空のみ除去する方法を解説していきます。
この方法を使えば、わざわざ青い部分のみを選択して削除したりブラシで消す必要はなく簡単に出来ます。
目次
樹木ありの青空を綺麗に除去する方法
今回はこの樹木と青空の画像を使っていきます。

背景レイヤーのロックをクリックで解除する
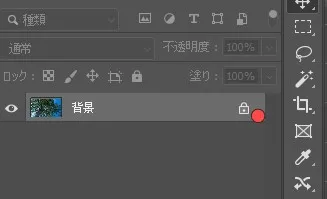
レイヤー効果を編集していきます。
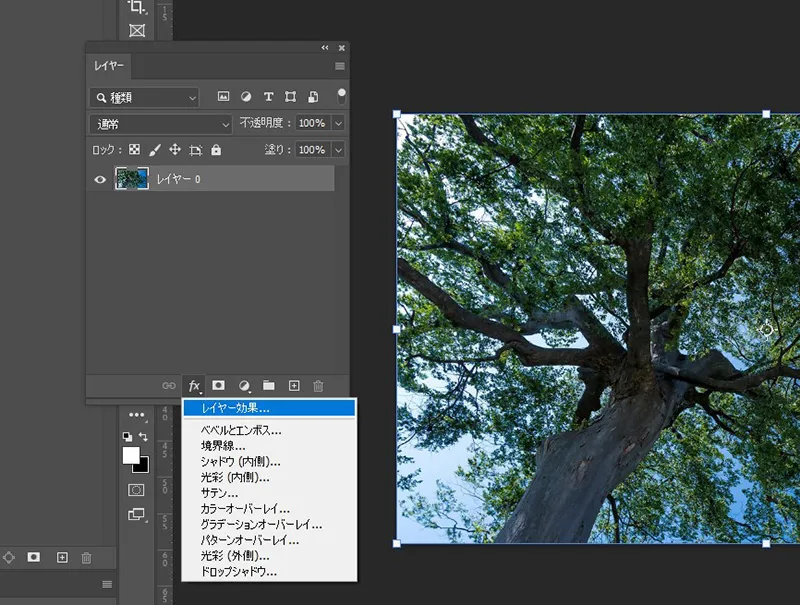
レイヤー効果のブレンド条件を変更します。
①の色を「ブルー」に
②で現在のレイヤーの右側の▲マークの半分左をAlt押しながらドラッグで値を下げていきます。
すると青い部分が薄くなって消えていきます。
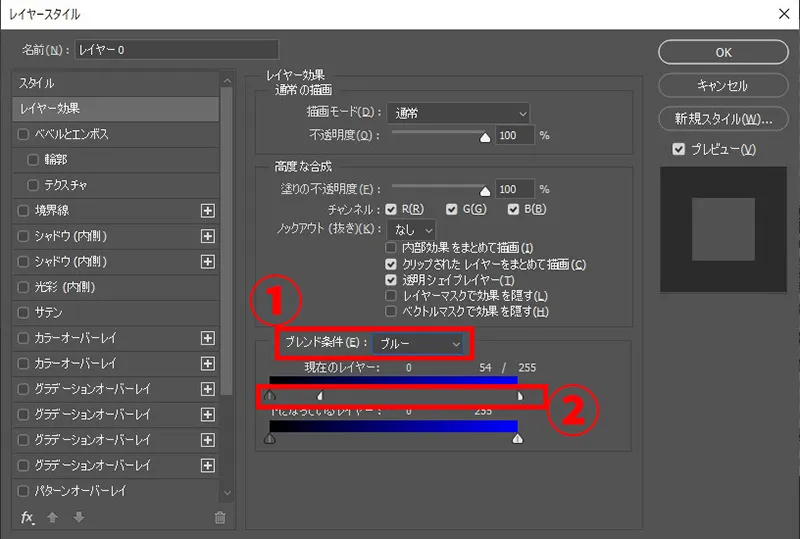
分かりやすいように半分ピンク色のレイヤーを置いてみました。
このように青色の部分だけが消えています。
画像は途中までなので左端まで行くと青い部分がなくなります。
あとはレイヤーをラスタライズすると青空を除去した樹木の完成です。
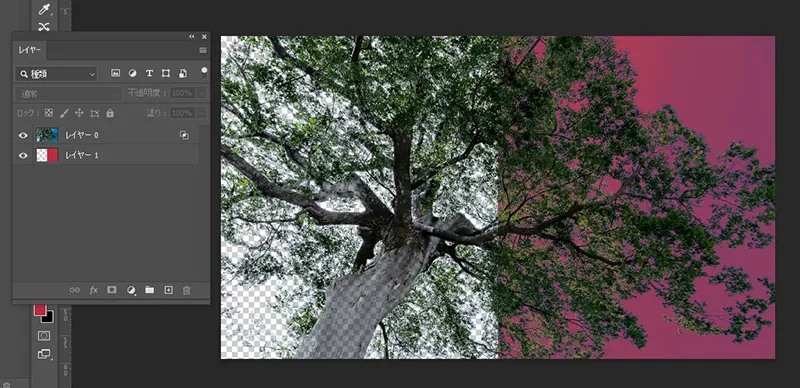
最後に
画像では太い樹木の部分が薄くなってしまうので下にレイヤーを新規で強いて暗いブラシで加筆してあげましょう。
この時短テクニックぜひ試してみてください!


