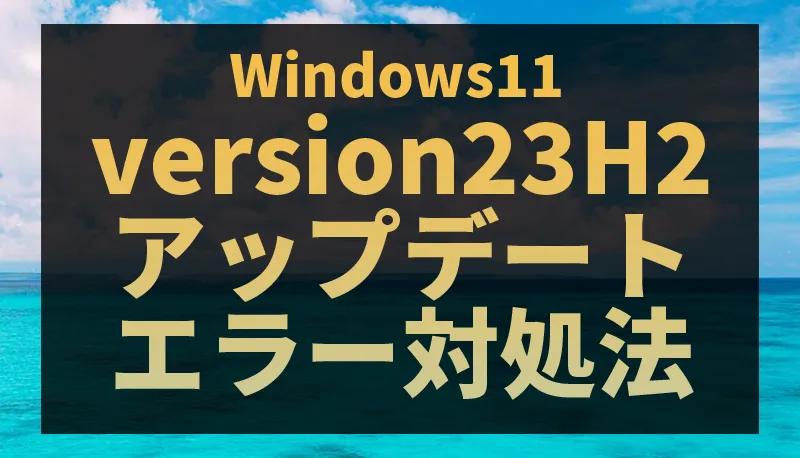Windows所有者で「version23H2」が正常にアップデートされずエラーが起きてしまって完了できない方に対処方法をご紹介していきます。
今回の対象者はWindows10からWindows11へアップデート後に「version23H2」をアップデートした方向けの記事となっています。
どのようなエラーか
Windowsキー+Xキー
設定→Windows Update→更新プログラム選択Windows11 version 23H2を選択
すると「これには数分かかる場合があります。」と出て95%完了後あたりから「予定どおりに完了できませんでした」と出ます。
そしてWindows Upateを見てみると「更新が失敗しました」と出てしまいます。
インストールエラーは「0x800f0922」です。

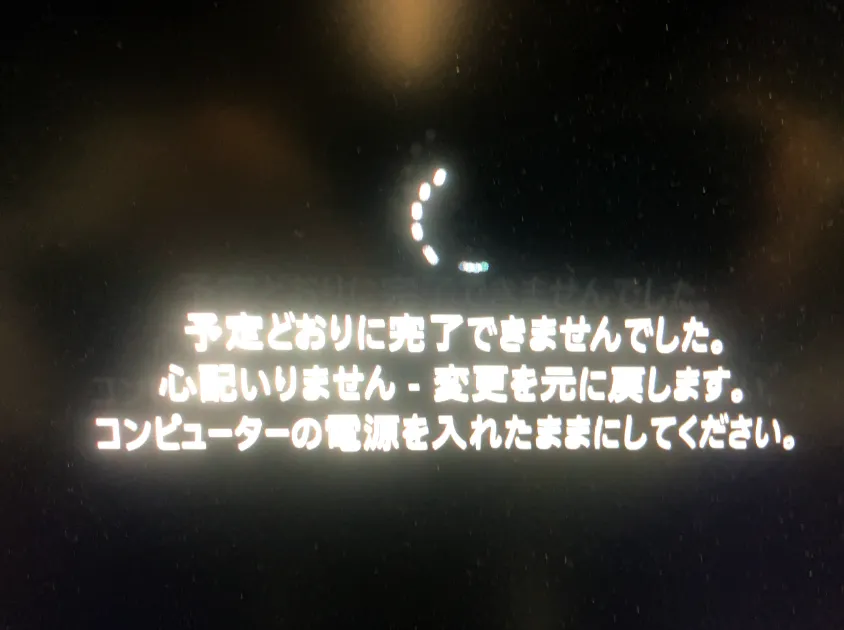
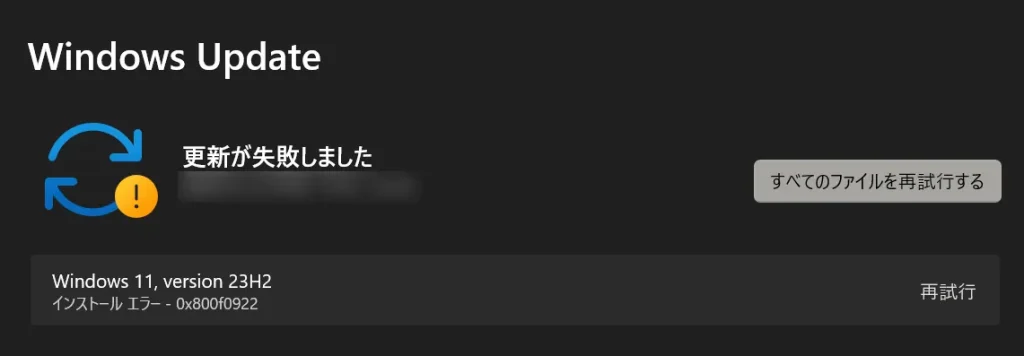
対処方法
はじめに十分なハードディスクの空き容量とデータのバックアップを取っておきましょう。
またウイルス対策ソフトやVPNの設定でも影響を与えてしまう可能性があるようなのでOFFにしておいたほうが良いですね。
※ここで紹介する方法はすべて試してみたことなので不要だと思う方法は飛ばしていただいてもかまいません。
1.ハードディスク内の不要なデータを削除
容量が十分にない方は不要なデータを削除し空きスペースを十分にとります。
Windowsキー+Xキー→設定→システム→ストレージ→各種ファイル
必要なデータを消してしまわないように注意してください。
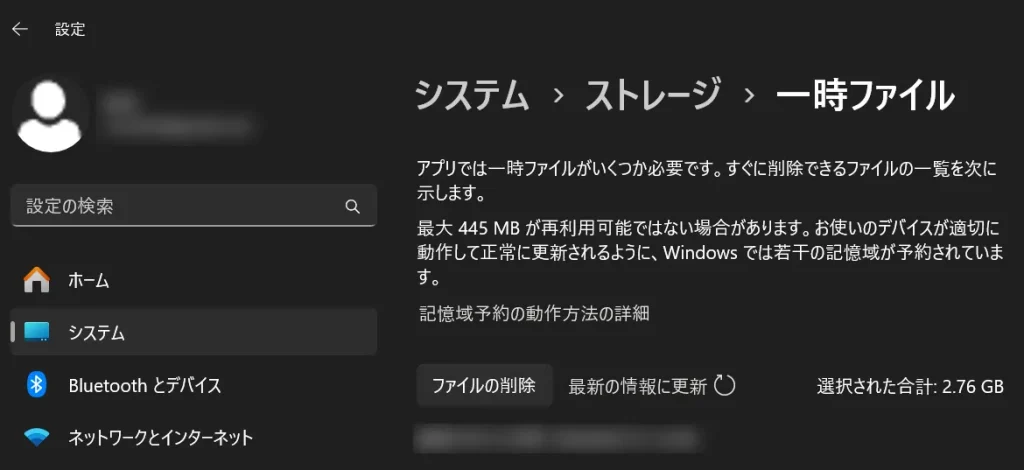
.NET Framework 3.5
下記3つにチェックを入れてOKをクリック
- .NET Framework 3.5
- Windows Communication Foundation HTTP アクティブ化
- Windows Communication Foundation 非 HTTP アクティブ化
Windowsキー+Rキーを押して名前に「control」を入れてOKをクリックするとコントロールパネルがでます。
プログラム→Windowsの機能の有効化または無効化を選択
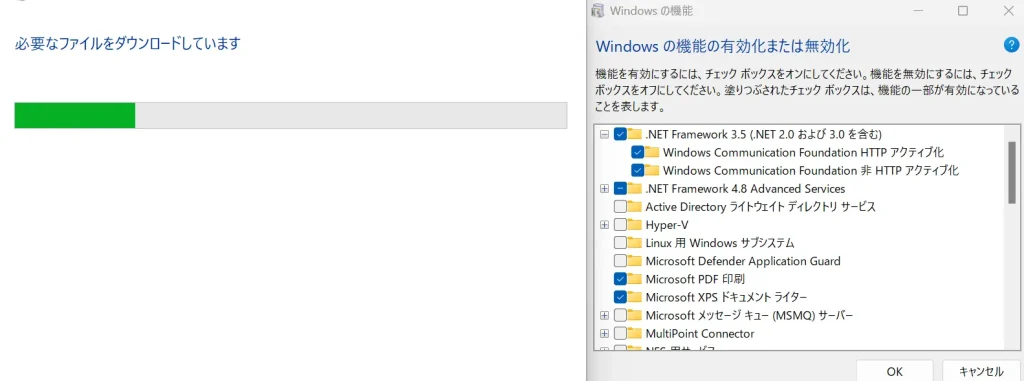
scannow
スタートメニューの検索欄からcmdと入力し出てきたコマンドプロンプトを右クリックして管理者モードで起動
sfc /scannow
をいれてEnter
100%になるまで待つ
システムファイルをスキャンし破損データがあれば修復します。
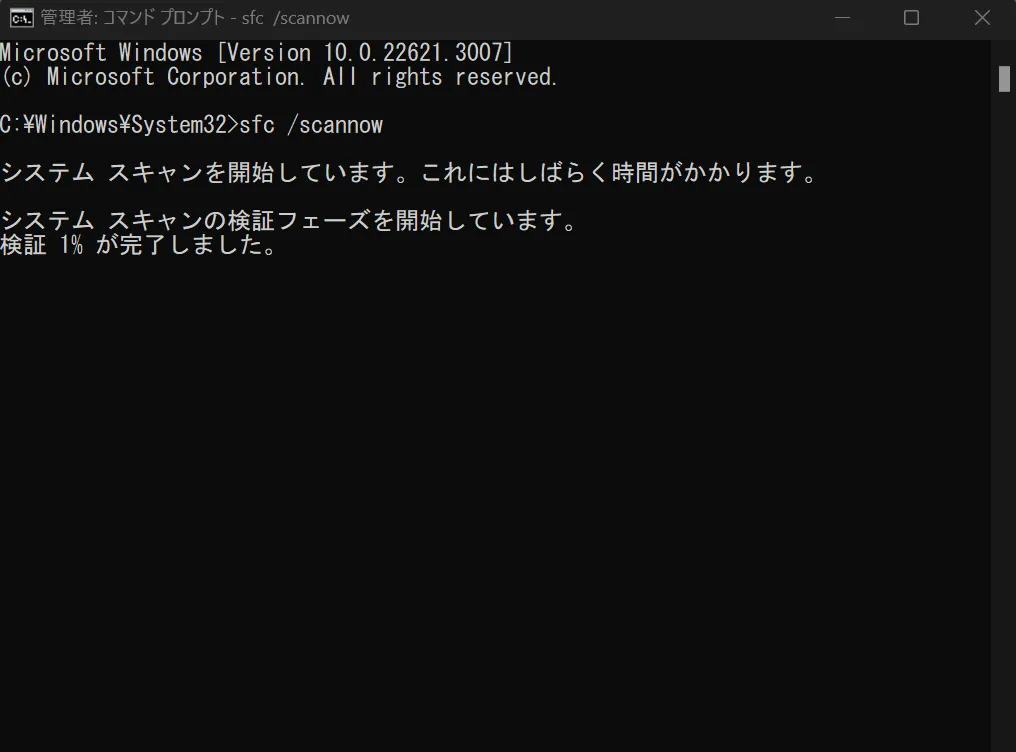
AppReadiness
スタートアップの種類を「自動」にして開始→適応→OK
Windwosボタン近くの検索箇所に「services.msc」を入力し実行
サービスを選択
AppReadinessを選択
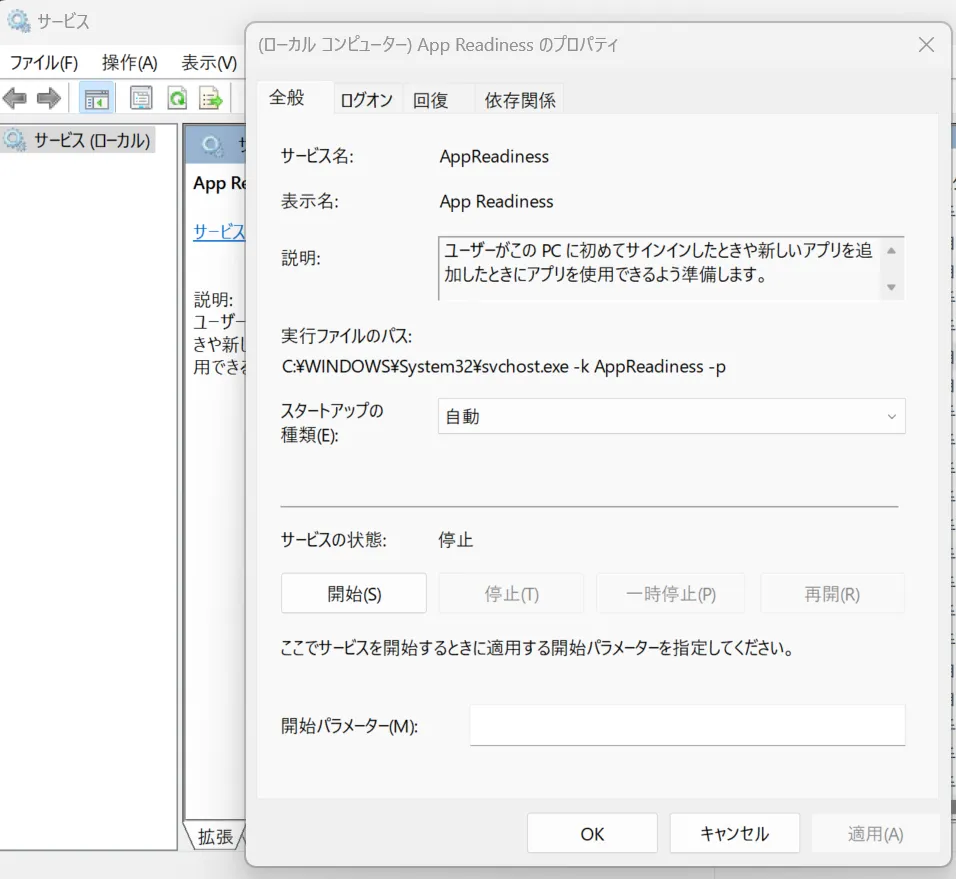
Windows11を手動アップデート
Windows11を直接ネットからダウンロードして手動でアップデートする方法です。
使用環境にも注意してください。
64bitCPUのみ実行可能です。
https://www.microsoft.com/ja-jp/software-download/windows11
ページ内の「Windows11のインストールメディアを作成する」の下にある今すぐダウンロードをクリック
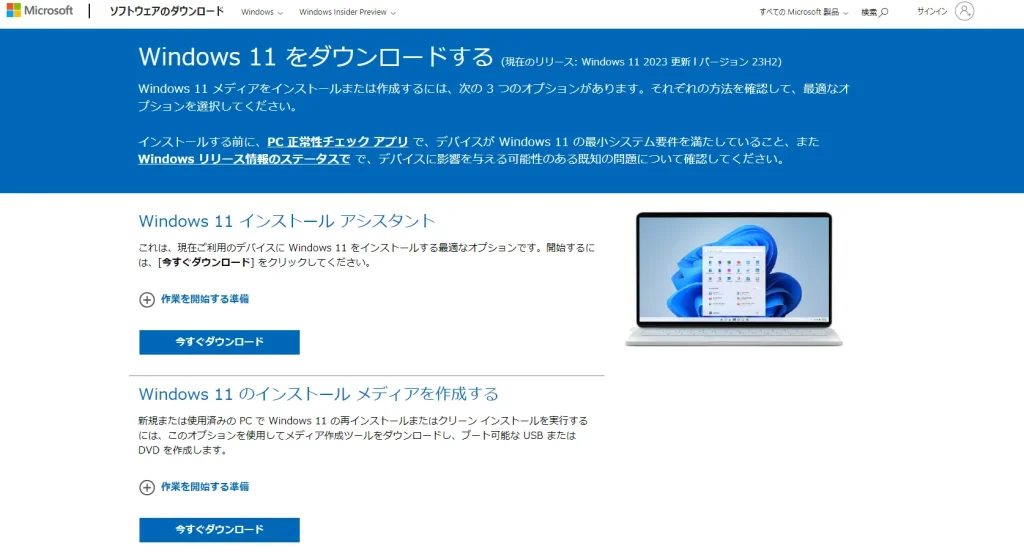
exeファイルをデスクトップ等に保存したら実行
ライセンス条項に同意後、言語とエディションを確認し次へ
使用するファイルをISOファイルにする
保存先を分かりやすいようにデスクトップに指定しました。
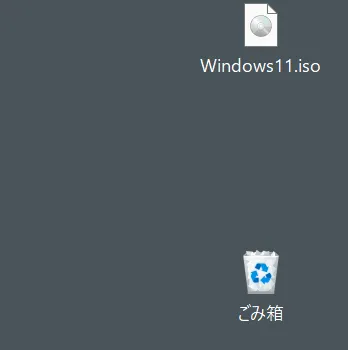
Windows11.isoファイルをクリック
setupをクリックすライセンス条項に同意後、更新プログラムがダウンロードされます。
しばらくするとインストールする画面が出るのでボタンをクリックしさらにしばらく待ちます。
これには数分かかる場合があります。
結果
結果は最後に紹介したWindows11の手動アップデートで更新が完了しました。
更新が完了した後は、AppReadinessやWindowsのシステム設定を変えてしまった人など設定を戻しておきましょう。
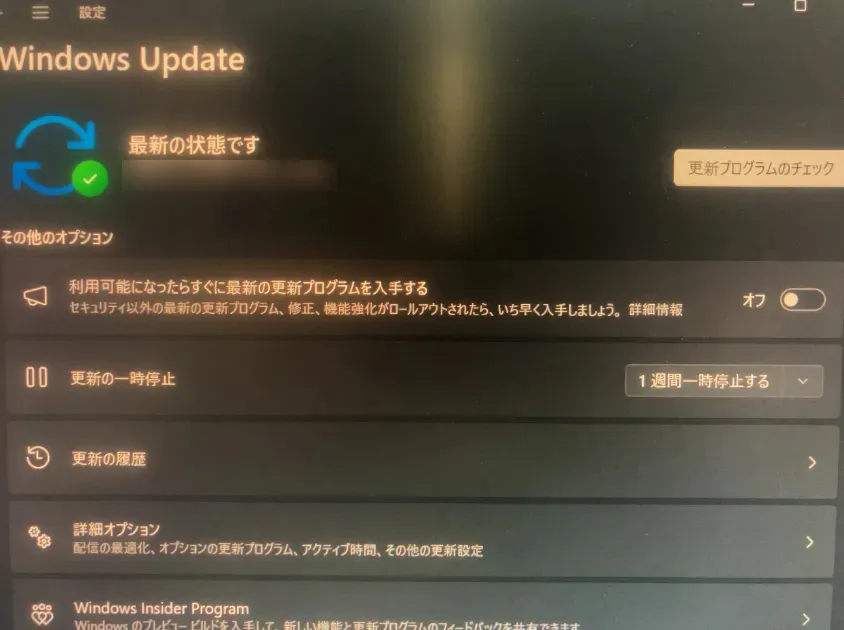
最後に
今回のエラーはデスクトップPCのWindows10からWindows11に変えたときの競合データが影響していた可能性がありますが、正確なことは分かりません。
とりあえず更新が問題なく完了して良かったです。
Win10からWin11に変えた後に「version23H2」をアップデートした際「0x800f0922」エラーが出てしまった方はぜひ参考にしてみてはいかがでしょうか。