今回はclip studio paintの3D素材のオブジェクト同士を並べたり、重ねたりしたい時に綺麗に設置できる方法についてご紹介します。
マウスでドラッグしながらだときれいに配置しずらいですが、今回紹介するスナップ機能を使えば簡単に配置できます。
¥8,000 (2023/11/30 22:54時点 | Amazon調べ)
¥2,200 (2023/11/30 22:52時点 | Amazon調べ)
目次
オブジェクトを綺麗に重なり合わせる方法
3Dオブジェクトの位置・拡縮・回転を綺麗に配置したい時はスナップ機能を使います。
例として3D人形と3D人形の顔を使っていきます。
3D人形の顔の上ににあるメニューの一番右側の磁石のマークをクリックして雷のマークが出たらスナップ機能がつきます。
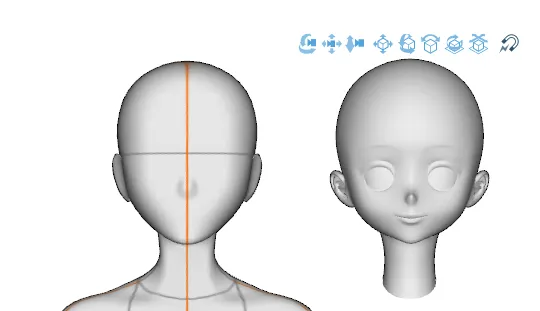
3D人形の顔を選択し移動させると赤い四角の枠が現れます。
合わせてみると赤い四角の枠が出てきました。
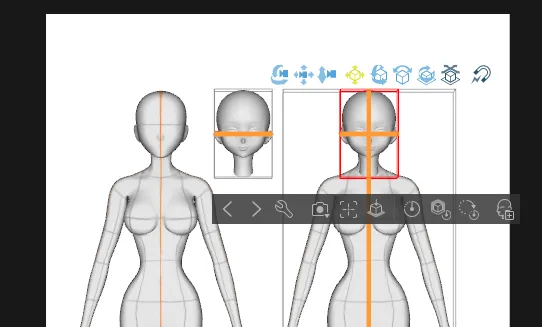
スナップ機能のまま回転させるとメモリの角度ごとに1つづつ角度を変えることが出来て、拡縮は分かりづらいですが高さや大きさを合わせやすくなります。
スナップ時は赤い枠が表示されるので分かりやすく配置することが出来ます。
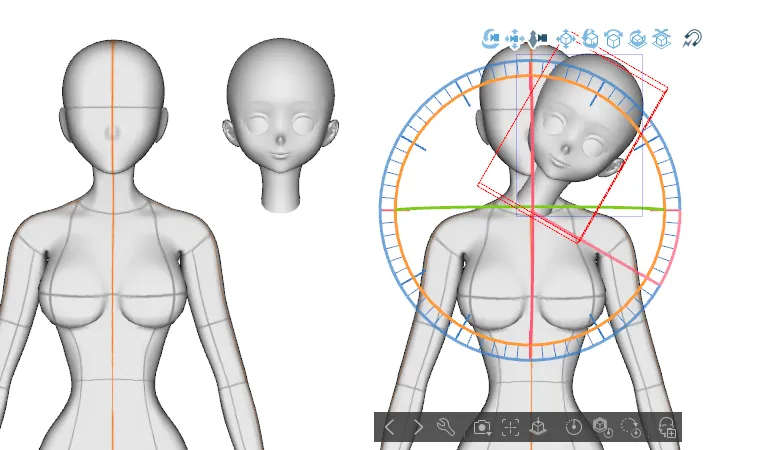
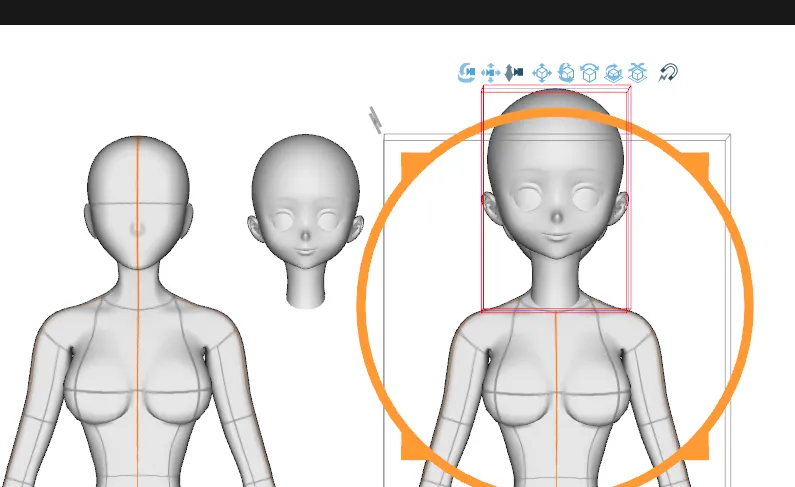
最後に
今回紹介したスナップ機能を使えばフリーハンドで位置を正確に合わせる必要はなくぴったりと配置されます。
正確に合わせたい方はぜひ試してみてはいかがでしょうか。
2つ以上のオブジェクトを固定してポーズを変えるには?
この記事で例に出した人間の体と顔の位置を正確に合わせた2つ以上のオブジェクトについて2つを選択したままポーズを変えることが現状できません。
しかし2024年3月にCLIP STUDIO PAINT バージョン3.0の提供開始されます。
その中に3Dの親子関係の設定が可能となっていますが、この機能を使えば2つ以上のオブジェクトを選択しつつポーズも変更できます。
https://www.clipstudio.net/ja/news/202311/22_01/
ぜひチェックしてみてください!



