写真編集ソフトAffinity Photo 2を使い画像の一部分の色を変更する方法をご紹介します。
Affinity Photo 2では「特定色域」で画像の色を変更できますが、Photosohpの場合は「特定色域の選択」で同じような機能があります。
Affinity


最高の写真編集ソフトウェア | Affinity Photo
世界中の何百万人もの写真家、アーティスト、その他のプロフェッショナルが第一に選ぶ写真編集ソフト – 今すぐ Affinity Photo を無料でお試しください!
目次
特定色域で画像の一部色を変更する方法
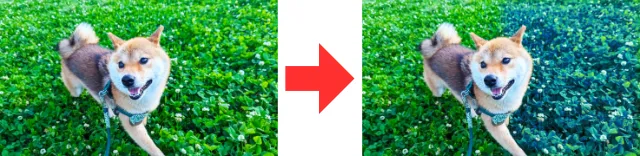
上画像のように右半分の緑色の草を青色に変更させていきます。
手順1.
選択範囲を取ります。
例として半分ではなく全体の草の色を変えたい時は選択範囲を取る必要はありません。
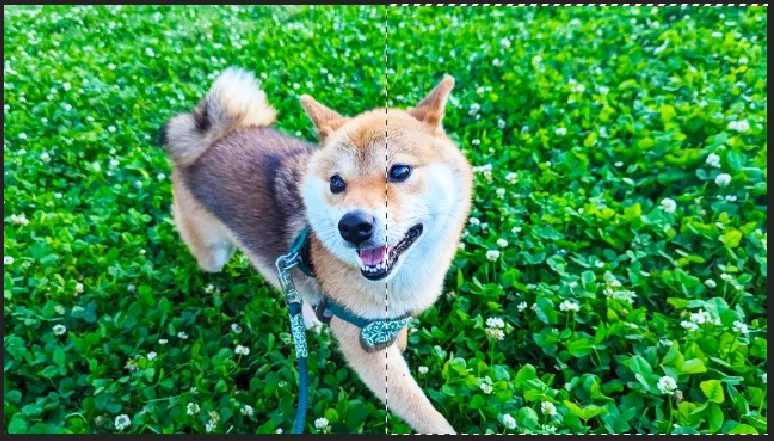
手順2.
カラーがなじむように選択範囲をぼかします。
メニューバーの「選択」→「ぼかし」
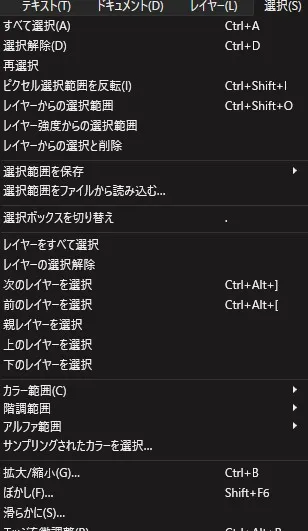
半径を30pxに設定します。
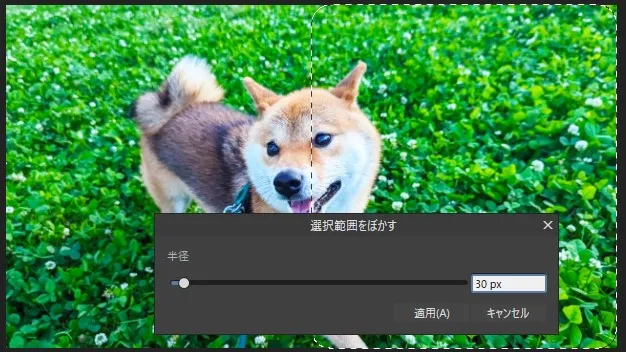
手順3.
メニューバーの「レイヤー」→「新規調整レイヤー」→「特定色域」を選択
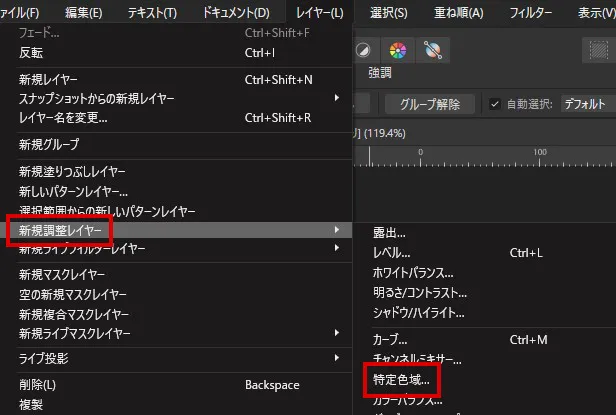
手順4.
選択範囲をした箇所にのみ特定色域が反映されます。
設定はカラー「緑」の相対にチェック
・シアン:100%
・マゼンタ100%
・黄-100%
・黒0%
設定したら右上✕で閉じる
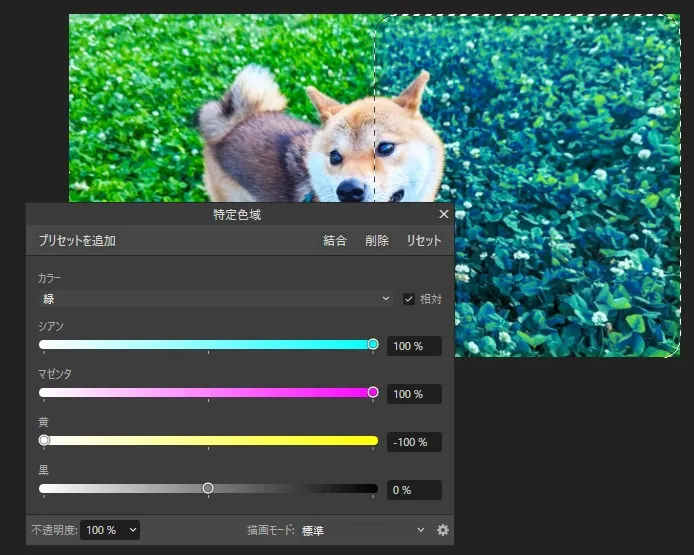
これで選択範囲がされた右半分の緑色の草が青色に変更されました。
画像によって設定のカラー部分を変更してシアン・マゼンタ・黄を変更する必要があるので、自身で調整する必要があります。
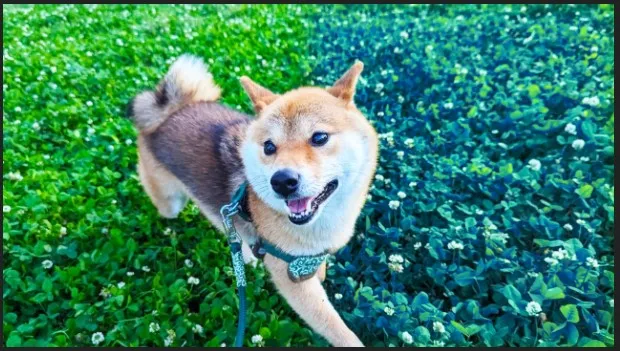
最後に
特定色域では設定で画像内の変更前のカラーを赤、黄、緑、シアン、青、マゼンタ、白、中間色、黒の中から選び、下の値を変更すると色を変えることが出来ます。
色の違いがはっきりしている画像であれば変更しやすいので、ぜひ試してみてください。

