みなさんこんにちは。
今回はAffinity Photo 2を使って画像の色がはっきり分かれた白黒2色のみにして、サムネイルやポスターなどに使われるような画像加工の方法をご紹介します。
みなさんこんにちは。
今回はAffinity Photo 2を使って画像の色がはっきり分かれた白黒2色のみにして、サムネイルやポスターなどに使われるような画像加工の方法をご紹介します。
AffinityのYoutube動画では様々なテクニックが紹介されています。
この方法はとても簡単ですので結論から言うと「しきい値」の機能を使います。
しきい値は白と黒の2つの色で構成された2値画像を作成することができます。
Affinity Photo 2のしきい値ツールの使い方
手順1.
Affinity Photo 2を起動している状態で画像を読み込み編集したい画像レイヤーを選択します。
画像を開くには、ファイルメニューから「配置」を選択するか対象の画像をドラッグ&ドロップしてAffinity Photo 2内のキャンバス上で放します。
今回紹介用に下記画像を用意しました。
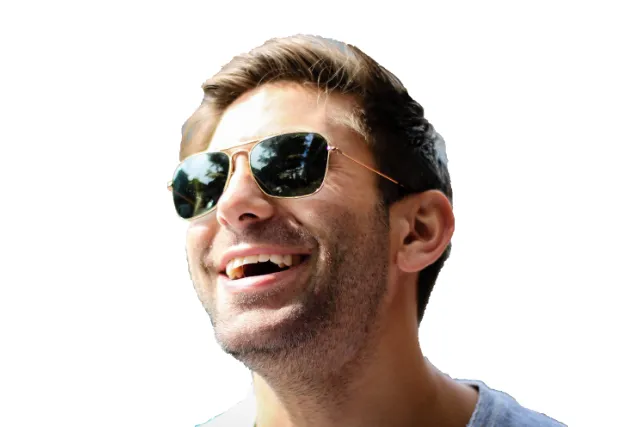 紹介用にサンプル画像を用意しました
紹介用にサンプル画像を用意しました
手順2.
加工したい画像レイヤーを選択し、レイヤーパネル下にある赤枠の調整ボタンからしきい値ツールを選択します。
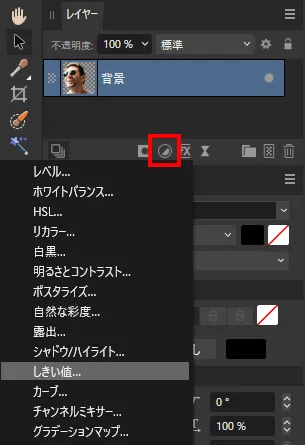 調整からしきい値を選択する
調整からしきい値を選択する
手順3.
この段階で白黒はっきりしていますが、しきい値ツールパネルが表示されるので、調整するためのスライダーを動かしていきます。
スライダーを調整すると画像が徐々に白黒に変換されます。
スライダーを左に動かすと、黒くなり、右に動かすと、白くなります。適切なしきい値に調整して、希望の白黒画像を作成します。
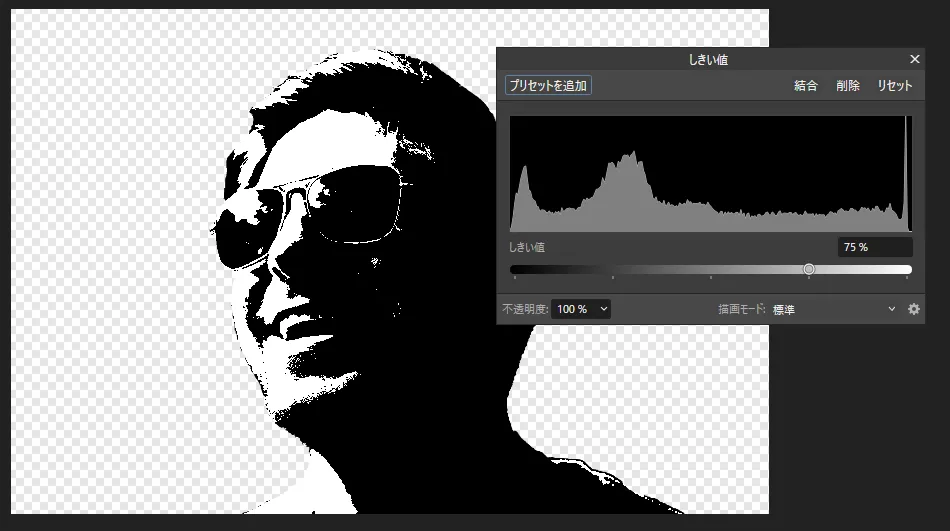 しきい値設定をスライダーを移動させて変更
しきい値設定をスライダーを移動させて変更
手順4.
編集後しきい値パネルの外で1回クリックすると自動的に反映されています。
レイヤーには新しくアイコンが付与されています。
このアイコンをクリックすると再度しきい値を変更できます。
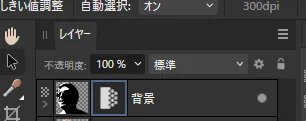 レイヤーにアイコンが付与される
レイヤーにアイコンが付与される
手順3.のしきい値パネル内で以下の決定方法があります。
結合・・・・・変更したしきい値を反映しレイヤーもラスタライズ化
削除・・・・・変更したしきい値を削除
リセット・・・・・すでにスライダーで動かした値を初期値に戻す
最後に
白黒はっきりさせることで鮮明で印象的な画像を作成することができます。
サムネイルやスタイリッシュなポスターや空間埋めなどにも使える手法なのでぜひ試してみてください。


