Photoshopで使っていた文字加工を主に使用しているプラグインEyeCandyをAffinity Photo2でも使えるようにするための設定をします。
Photoshop公式サイトはこちらから

EyeCandyプラグインとは?
ハイクオリティなロゴ作成や時短をするためのデザインが出来るPhotoshopで使える有料プラグインです。
私はギラギラ感のある文字装飾をする時によく使用します。
設定方法
手順①
Affinity Photo2を開いたらメインメニューの編集→環境設定を開きます。
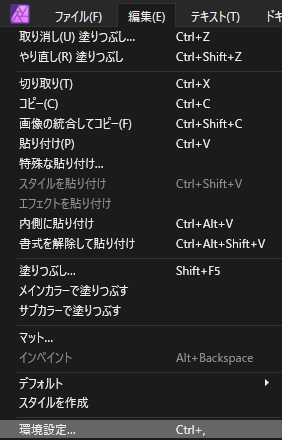
または画像赤枠のアシスタント設定でも同じように環境設定を開くことが出来ます。
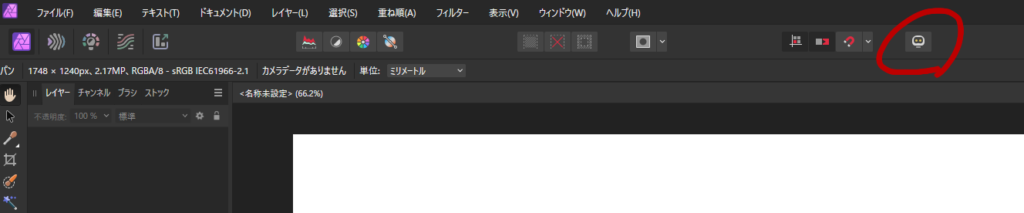
手順②
環境設定を開くとPhotoshopプラグインの項目があるのでクリックします。
右側の追加ボタンをクリックしましょう。
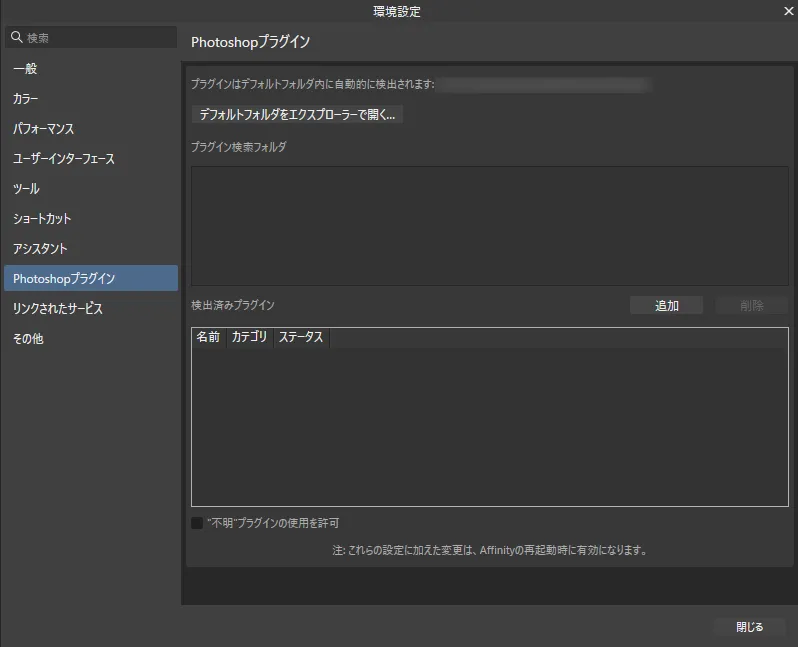
手順③
下記フォルダ先を追加します。
(事前にAdobe PhotoshopでEye Candyプラグインを導入しておく)
C:¥Program Files¥Common Files¥Adobe¥Plug-Ins
追加したらAffinity Photo2を再起動し再度環境設定を開くと検出済みプラグインにステータス不明のEye Candy 7が表示されているので
一番下にある”不明”プラグインの使用を許可にチェックを入れる。
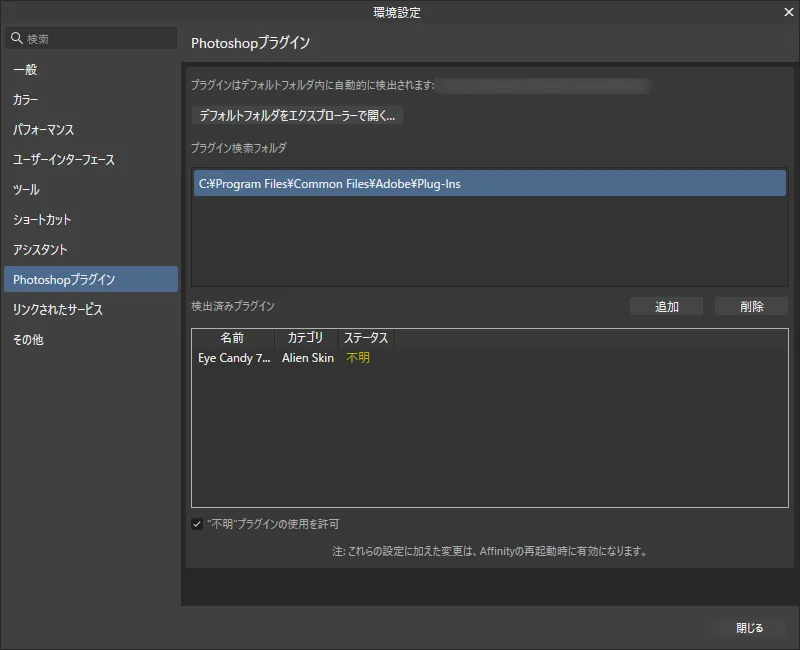
手順④
メインメニューのフィルター→プラグイン→Alien Skin→Eye Candyをクリックすると文字装飾が反映されます。
ただし文字レイヤーでは反映されないのでラスタライズをして使いましょう。
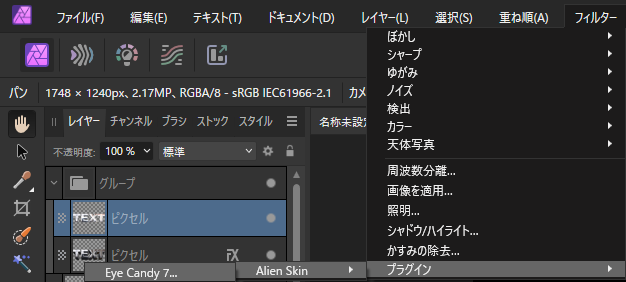
実際にTEXTという文字をEye Candyを使って加工して見ました。
Photoshopのようにスマートオブジェクトがないので、レイヤー効果にフィルターが現れず、効果の複製が面倒くさいといった印象です。

最後に
別のパソコンなどで使っていたPhotoshopのEye Candyの保存した装飾設定はエクスポートしてAffinity Photoで使用するパソコンでファイルをクリックすると自動的にインポートされます。
今回は文字装飾を例にしましたが、Eye Candyでは文字以外にもエフェクトや模様など選択することが出来るのでPhotoshopを使っていてEye Candy未導入、Affinity Photoを使う予定がない人も導入してみてはいかがでしょうか。


