Affinity Photo2のレイヤー結合機能はPhotoshopと少し違いがあるのでどんな結合があるのか、そして実際に試してみた方法などご紹介します。
この記事ではAffinity Photo2におけるレイヤー結合の操作やテクニックなどを学ぶことが出来ます。
https://affinity.serif.com/ja-jp/photo
Adobe Photoshopと似ている画像編集ソフトで代替品としても優秀なソフト。
サブスクリプションではなく買い切りでお得な価格帯で購入可能。
Affinity Photo 2のレイヤー結合について
複数のピクセルレイヤー(通常のレイヤー)
ピクセルレイヤー同士だと元レイヤーを残さずにレイヤー結合することが可能です。
レイヤーを複数選択→右クリック→選択範囲を結合(Ctrl+Shit+E)
「表示レイヤーを結合(Ctrl+Shift+Alt+E)」を選択することで元レイヤーを残したまま結合されたレイヤーが作られます。
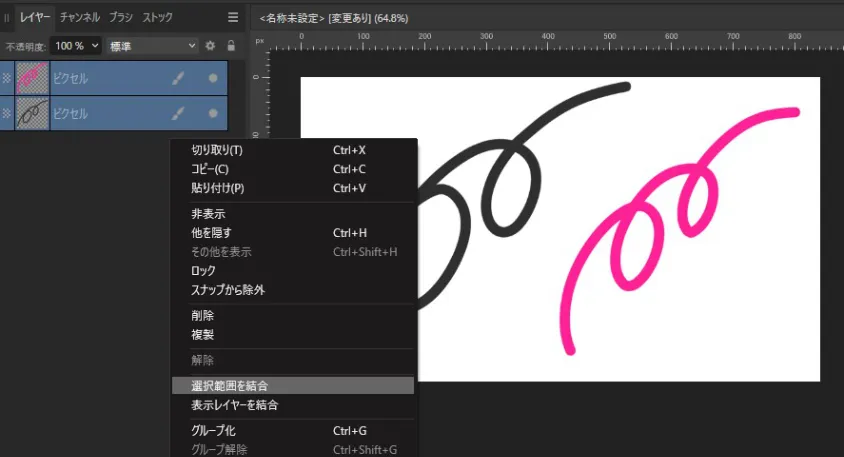
複数の文字レイヤー
レイヤーAとBを選択→右クリック→表示レイヤーを結合(Ctrl+Shift+Alt+E)すると、2つの元レイヤーを残しその上に結合されたレイヤーが生成されます。
「選択範囲を結合」を選ぶことはできません。
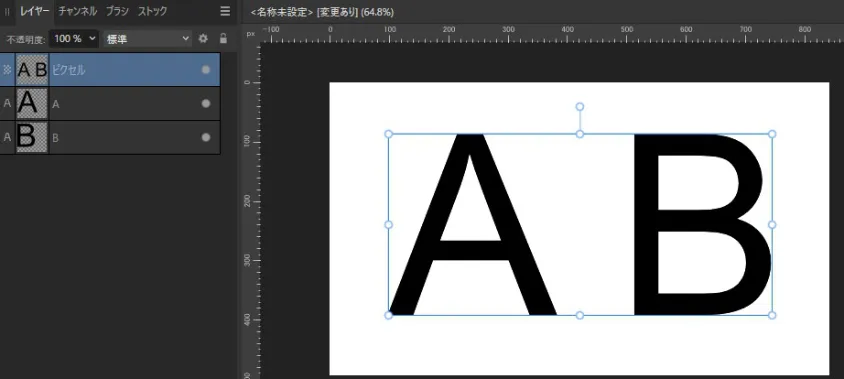
元レイヤーが不要な方は事前に右クリックからラスタライズを選んだ状態で表示レイヤーを結合すると元レイヤーは生成されません。
元レイヤー自体は後から削除することが出来ます。
図形レイヤーや色調などの調整レイヤーもこのようなやり方でレイヤーを結合することができます。
Photoshopであれば「選択レイヤーを結合する」を選べて、元レイヤーもなくなります。
ここがちょっと違いがありますね。
最後に
Photoshopと比べてAffinity Photo2ではレイヤー結合に関して若干違う部分があります。
元レイヤーをなくしたいならPhotoshop、元レイヤーを残したいならAffinity Photo2ですね。
ですがどちらも反対のことはできます。
Photoshopは元レイヤーを残してから結合で良いです。
Affinity Photo2は結合後、元レイヤーが不要であれば削除でOKです。


