Affinity Photoを使って文字を円形にしたいけど、どうすればいいかわからないという悩みはありませんか?
今回はAffinityPhoto2を使い文字を円形に配置する方法をご紹介します。
このテクニックを使えば、ロゴデザインやポスターデザインなど、様々なデザインに活用できます。初心者の方でも簡単にできるので、ぜひ試してみてください。
アフィニティ公式サイト▼
https://affinity.serif.com/ja-jp
目次
文字を円形にする
以下の流れで説明していきます。
- ツールパネルから楕円ツールを選びキャンバスに配置する。
- ツールパネルからテキストツール長押しし、アーティスティックテキストツールを選択。
- 外側配置か内側配置か文字の向きを決め、適切な位置に文字列を配置する。
1.ツールパネルから楕円ツールを選びキャンバスに配置する
ツールパネルから楕円ツールを選択しキャンバスに配置します。
この円に沿って文字が配置されます。
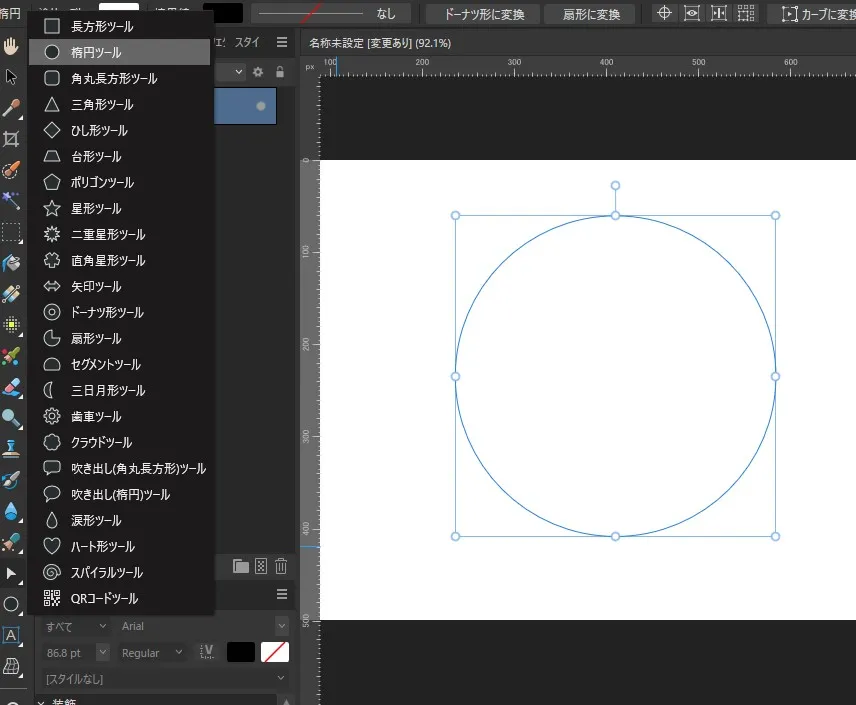
2.ツールパネルからテキストツール長押しし、アーティスティックテキストツールを選択
ツールパネルからテキストツール→アーティスティックテキストツールを選択する。
楕円ツールにカーソルを合わせると「T文字の下に波のようなアイコン」が出てくるので合わせる。
楕円ツールの外側か内側どちらに配置するか決めてクリック。
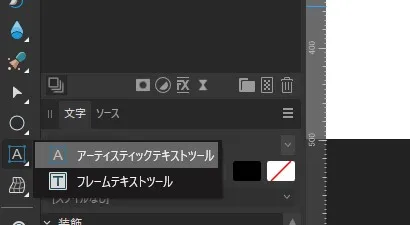
3.外側配置か内側配置か文字の向きを決め、適切な位置に文字列を配置する。
始まり(緑)と終わり(オレンジ)の中に文字が表示さる。
文字列をクリックして、始まり(緑)のアイコンを移動させると文字列の位置を変更出来て、終わり(オレンジ)のアイコンを移動させると文字列を内側に移動できる。
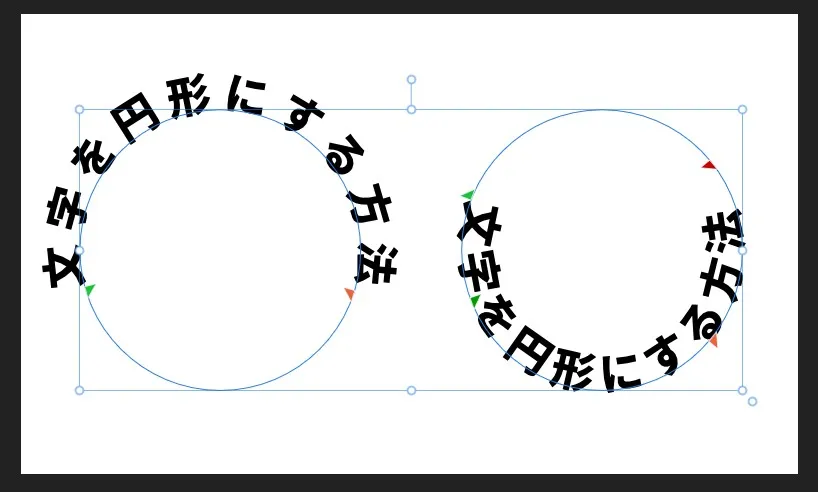
文字列の先頭をEnterですべて内側に移動させる。(逆に内側→外側にも変更可能)
内側であれば目のアイコンが出てきてクリックするとオレンジアイコンから赤アイコンまで非表示にできる。
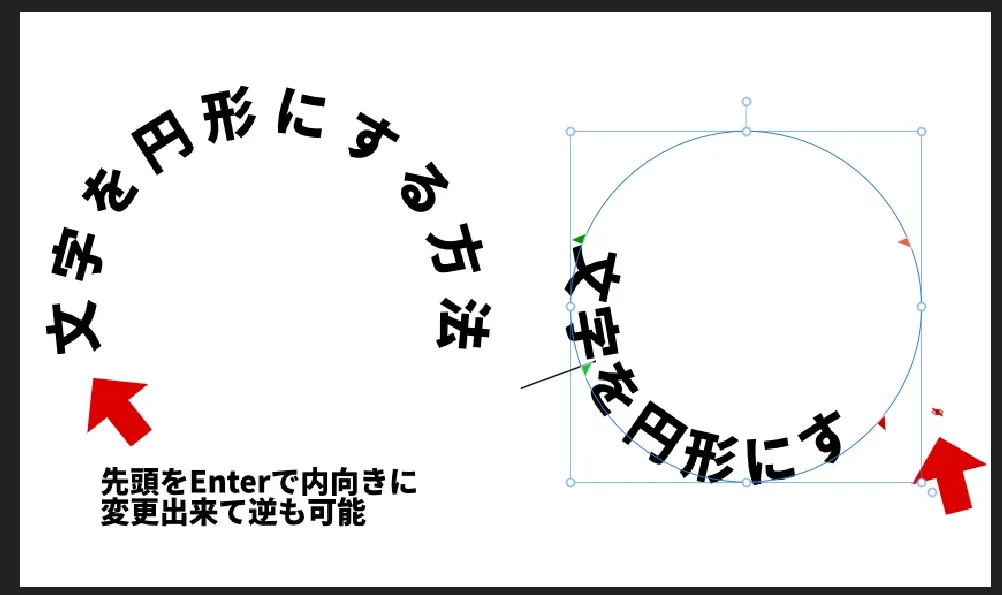
最後に
円形ツールからアーティステックテキストツールを使うことで簡単に円形文字を作ることが出来ました。
Photoshopとは違い円形配置時の文字列を緑やオレンジのアイコン移動で調整できるので便利です。
ぜひデザインのクォリティアップのため参考にしてみてください。

