AffinityシリーズではQRコードをすばやく作成してデザインに組み込むことが出来ます。
今回はAffinity Photo2のQRコードツールを使って読み取り先を入れたQRを実際に作ってみます。
AffinityシリーズはAffinity Designer2、Affinity Photo2、Affinity Publisher2からなる写真編集ソフトです。
全世界で300万人以上のユーザーがクリエイティブな制作のために活用しています。
AffinityシリーズはAdobeソフトの代替品と呼ばれるほど注目されています。
Affinity Photo2は公式からではダウンロード版のみですが下記からカード版も購入可能です。
https://amzn.to/3LgGtbz
【Affinity Photo2】QRコードツールを使った時短テクニック
ツールパネルからQRコードツールを選択します。
画面上部のコンテキストツールバーから色付けしたいQRのカラーを選択し読み取り先のデータを入力します。
後は図形のシェイプを描く要領で作成します。
QRは透過で作られてしまうので背景が必要であれば別レイヤーで長方形ツールを使い正方形を用意して重ねてからツールバーで上下中央揃え後レイヤー結合することで、QRの後ろは透過されていないデータ作ることが出来ます。
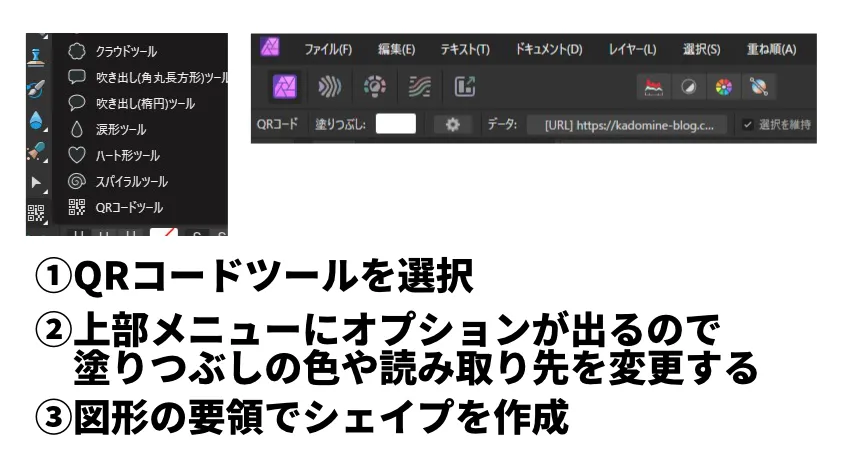
QRコードには様々なタイプの読み取り先を指定できます。
画面上部のコンテキストツールバーからデータの箇所をクリックしてください。
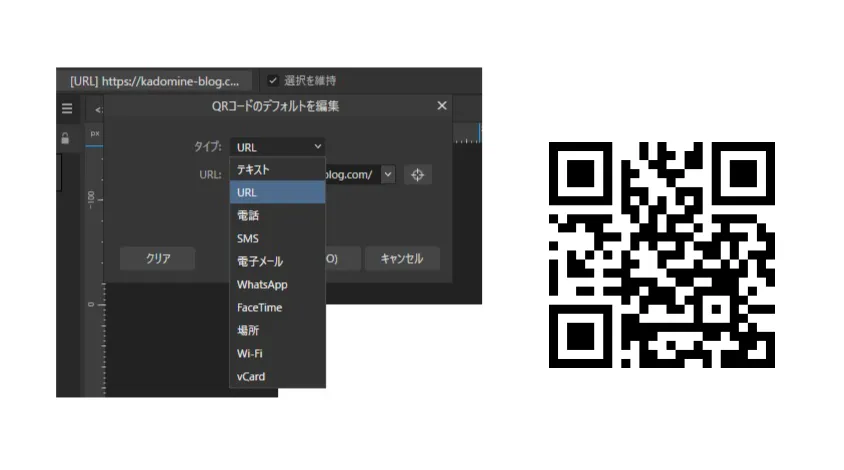
「QRコードのデフォルトを編集」から任意のタイプを選択します。
- テキスト・・・任意のテキストを表示
- URL・・・Webページやダウンロード先を表示
- 電話・・・電話番号先の音声通話が可能
- SMS・・・テキストメッセージを送信可能
- 電子メール・・・件名や本文を入れたメッセージが送信可能
- WhatsApp・・・Metaのインスタントメッセージサービスのユーザーにメッセージを送信可能
- FaceTime・・・Appleの通信サービスでビデオ通話や音声通話が可能
- 場所・・・緯度経度高度を使い場所を検索可能
- Wi-Fi・・・ワイヤレスネットワークに接続可能
- vCard・・・電子名刺として連絡先情報を共有可能
QRコード使用時の注意点については下記公式Q&A参照▼
https://www.qrcode.com/en/faq.html
最後に
QRコードの読み取りデータ先は画面上のコンテキストツールバーから簡単に変更することが出来るので便利です。
Affinity Photo2でQRをデザインに組み込みたい方はぜひ試してみてください。

