CLIP STUDIO PAINTでたくさんあるブラシ素材をカテゴリー分けしておくと分かりやすいですよね。
今回はCLIP STUDIO ASSETSからダウンロードしたブラシ素材をカテゴリー分けする方法をご紹介します。
簡単に出来るのでブラシ素材が多すぎて整頓できていない方はぜひためしてみてください。
1番売れてるグラフィックスソフト【CLIP STUDIO PAINT】
ブラシ素材をカテゴリー分けする方法
※事前にCLIP STUDIO ASSETSより素材をダウンロードしています。
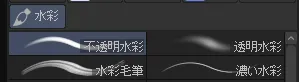
例として筆ツールの透明水彩を選択します。(筆ツールはどれでも構いません)
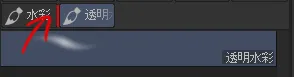
透明水彩をドラッグして赤い線が出てきたところで離すと横に透明水彩のカテゴリーが出てきました。
これは透明水彩の複製を行っていて水彩カテゴリーに一つ、透明水彩カテゴリーに一つ同じものが存在するからです。
カテゴリーの追加はこの段階で完了しました。
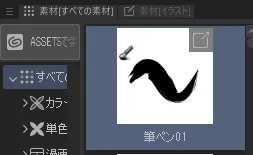
ASSETSからダウンロードした素材は素材[すべての素材]のパネルに入ります。
表示されていない方はウインドウ→素材→素材は素材[すべての素材]を選択するとパネルが表示されます。
例としてブラシ素材の筆ペン01を透明水彩のカテゴリーにドラッグ&ドロップしました。
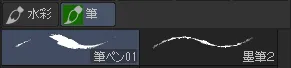
すでに入っている透明水彩は右クリックから削除できます。
カテゴリーを右クリックするとカテゴリー名を変更することが出来ます。
画像では筆に変更しました。
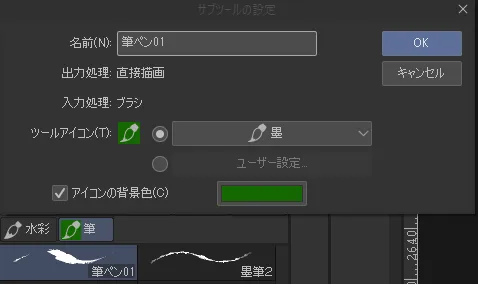
一番上の左側のツールを選択している状態で右クリックから設定でツールアイコンと色を変えることが出来ます。

最後に
ブラシプロパティ内の「サブツールを追加する」ではそのカテゴリー内でしかブラシを追加出来ませんが、今回紹介した方法を使うことで分かりやすくカテゴリー分けをすることが出来ました。
またブラシ以外にもサブツールであれば同じことが出来るので他のツールでも必要であればカテゴリー分けをすると便利です。


